Data Visualization with R
Martin Schweinberger

Introduction
This tutorial introduces different types of data visualization and how to prepare your data for different plot types.
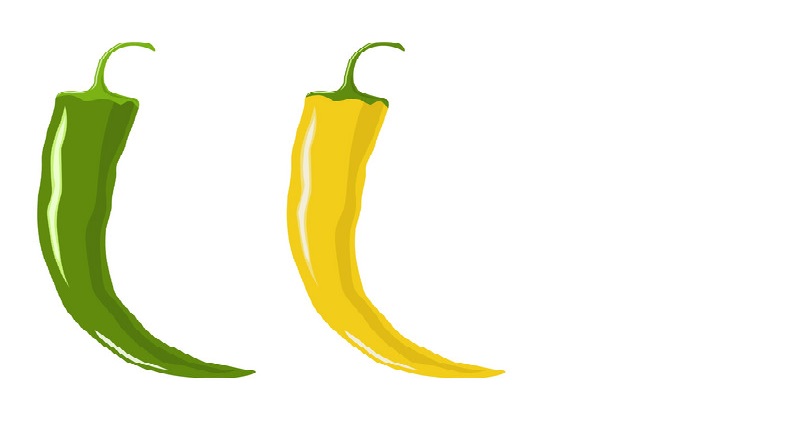
This tutorial is aimed at beginners and intermediate users of R with the aim of showcasing how to visualize data in R using the ggplot2 and selected additional packages. The aim is not to provide a fully-fledged analysis but rather to show and exemplify selected useful methods for data visualizations.
A more in-depth and highly recommendable resource for data visualization in R is Wickham (2016). A more general introduction to data visualization - which is still highly recommendable is Healy (2018). Other very recommendable resources are, e.g. Data visualisation using R, for researchers who don’t use R by Emily Nordmann, Phil McAleer, Wilhelmiina Toivo, Helena Paterson, and Lisa M. DeBruine (see also here), Data Visualization with R by Rob Kabacoff or A Comprehensive Guide to Data Visualisation in R for Beginners by Parul Pandey.
To be able to follow this tutorial, we suggest you check out and
familiarize yourself with the content of the following R
Basics tutorials:
- Getting started with R
- Loading, saving, and generating data in R
- String Processing in R
- Regular Expressions in R
- Handling Tables in R
- Introduction to Data Viz
Click here1 to
download the entire R Notebook for this
tutorial.
Click
here
to open an interactive Jupyter notebook that allows you to execute,
change, and edit the code as well as to upload your own data.
Preparation and session set up
This tutorial is based on R. If you have not installed R or are new to it, you will find an introduction to and more information how to use R here. For this tutorials, we need to install certain packages from an R library so that the scripts shown below are executed without errors. Before turning to the code below, please install the packages by running the code below this paragraph. If you have already installed the packages mentioned below, then you can skip ahead and ignore this section. To install the necessary packages, simply run the following code - it may take some time (between 1 and 5 minutes to install all of the libraries so you do not need to worry if it takes some time).
# install packages
install.packages("dplyr")
install.packages("stringr")
install.packages("ggplot2")
install.packages("likert")
install.packages("scales")
install.packages("vcd")
install.packages("tm")
install.packages("ggridges")
install.packages("tidyr")
install.packages("flextable")
install.packages("hexbin")
install.packages("ggstatsplot")
install.packages("PMCMRplus")
install.packages("rstantools")
install.packages("EnvStats")
install.packages("vip")
# install klippy for copy-to-clipboard button in code chunks
install.packages("remotes")
remotes::install_github("rlesur/klippy")Now that we have installed the packages, we activate them as shown below.
# activate packages
library(dplyr)
library(stringr)
library(ggplot2)
library(likert)
library(vcd)
library(tm)
library(ggridges)
library(tidyr)
library(flextable)
library(hexbin)
library(rstantools)
library(PMCMRplus)
library(vip)
# activate klippy for copy-to-clipboard button
klippy::klippy()Once you have installed R and RStudio and initiated the session by executing the code shown above, you are good to go.
Getting started
Before turning to the graphs, we load the data that we will display.
The data set is called lmmdata but we will change the name
to pdat for this tutorial. The data set is based on the Penn Parsed Corpora
of Historical English (PPC) and it contains the date when a
text was written (Date), the genre of the text
(Genre), the name of the text (Text), the
relative frequency of prepositions in the text
(Prepositions), and the region in which the text was
written (Region). We also add two more variables to the
data called GenreRedux and DateRedux.
GenreRedux collapses the existing genres into five main
categories (Conversational, Religious, Legal,
Fiction, and NonFiction) while DateRedux
collapses the dates when the texts were composed into five main periods
(1150-1499, 1500-1599, 1600-1699, 1700-1799, and 1800-1913). We also
factorize non-numeric variables.
# load data
pdat <- base::readRDS(url("https://slcladal.github.io/data/pvd.rda", "rb"))Let’s briefly inspect the data.
Date | Genre | Text | Prepositions | Region | GenreRedux | DateRedux |
|---|---|---|---|---|---|---|
1,736 | Science | albin | 166.01 | North | NonFiction | 1700-1799 |
1,711 | Education | anon | 139.86 | North | NonFiction | 1700-1799 |
1,808 | PrivateLetter | austen | 130.78 | North | Conversational | 1800-1913 |
1,878 | Education | bain | 151.29 | North | NonFiction | 1800-1913 |
1,743 | Education | barclay | 145.72 | North | NonFiction | 1700-1799 |
1,908 | Education | benson | 120.77 | North | NonFiction | 1800-1913 |
1,906 | Diary | benson | 119.17 | North | Conversational | 1800-1913 |
1,897 | Philosophy | boethja | 132.96 | North | NonFiction | 1800-1913 |
1,785 | Philosophy | boethri | 130.49 | North | NonFiction | 1700-1799 |
1,776 | Diary | boswell | 135.94 | North | Conversational | 1700-1799 |
1,905 | Travel | bradley | 154.20 | North | NonFiction | 1800-1913 |
1,711 | Education | brightland | 149.14 | North | NonFiction | 1700-1799 |
1,762 | Sermon | burton | 159.71 | North | Religious | 1700-1799 |
1,726 | Sermon | butler | 157.49 | North | Religious | 1700-1799 |
1,835 | PrivateLetter | carlyle | 124.16 | North | Conversational | 1800-1913 |
In addition, we will create a vector with colors that we will be using throughout this tutorial. This is not really necessary but it shares us from having to specify colors every time when we do not want to use the default colors that R provides. In this case, we will specify five colors but this palette could be extended. You can also check out the colors that are available in R here and the palettes or sets of colors here.
clrs <- c("purple", "gray80", "lightblue", "orange", "gray30")We will now turn to creating the graphs.
Dot and Scatter Plots
The first, and simplest graph, is a so-called scatter or
dot plot. Scatter plots are used when the graph is set up to
display the relationship between two numeric variables. When creating
scatter plots with the ggplot2 package, we use the
ggplot function, then we define the data, and then we
specify the type of plot using a geom (in this case a
geom_point).
# create simple scatter plot
# use data set "pdat"
ggplot(pdat,
# define axes
aes(x= Date,
y= Prepositions)) +
# define plot type
geom_point() 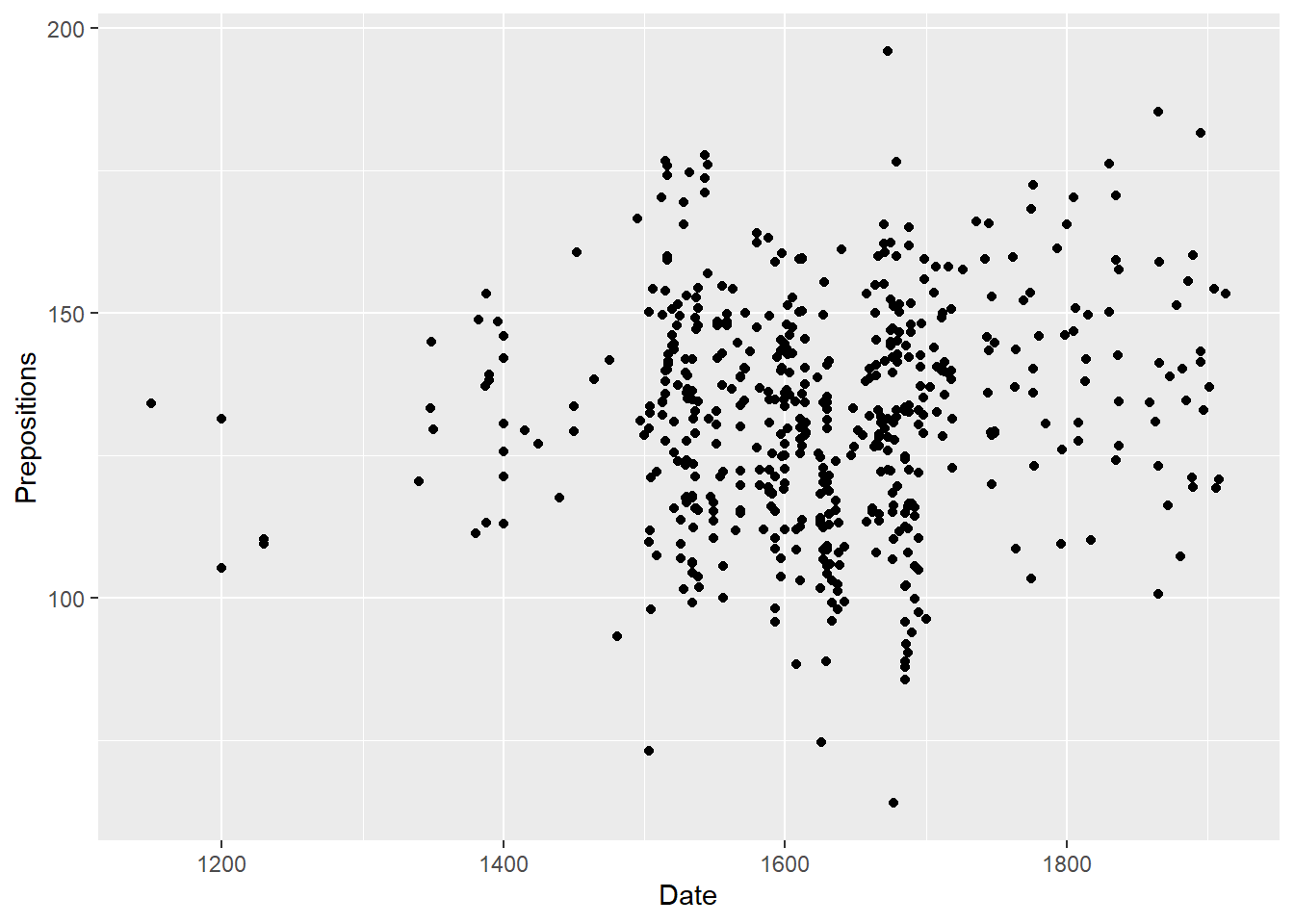
Let’s go over the code above. The function call for plotting in is
simply ggplot. This function takes the data set as its
first argument and then requires aesthetics. The aesthetics are defined
within the ggplot function as the arguments of
aes. The aes function takes the axes as the
arguments (in the current case). Then, we need to define the type of
plot that we want. As we want a scatter plot with points, we add the
geom_point() function without any arguments (as we do not
want to specify the size, color, and shape of the points just yet).
The advantage of ggplot2 is that is really easy to
modify the plot by adding new layers and to change the basic outlook by
modifying the theme which is what we will do in the code below.
ggplot(pdat,
# define axes
aes(x=Date,
y= Prepositions,
# define to color by Species
color = GenreRedux)) +
# define plot type
geom_point() +
# define theme as black and white (bw)
theme_bw() 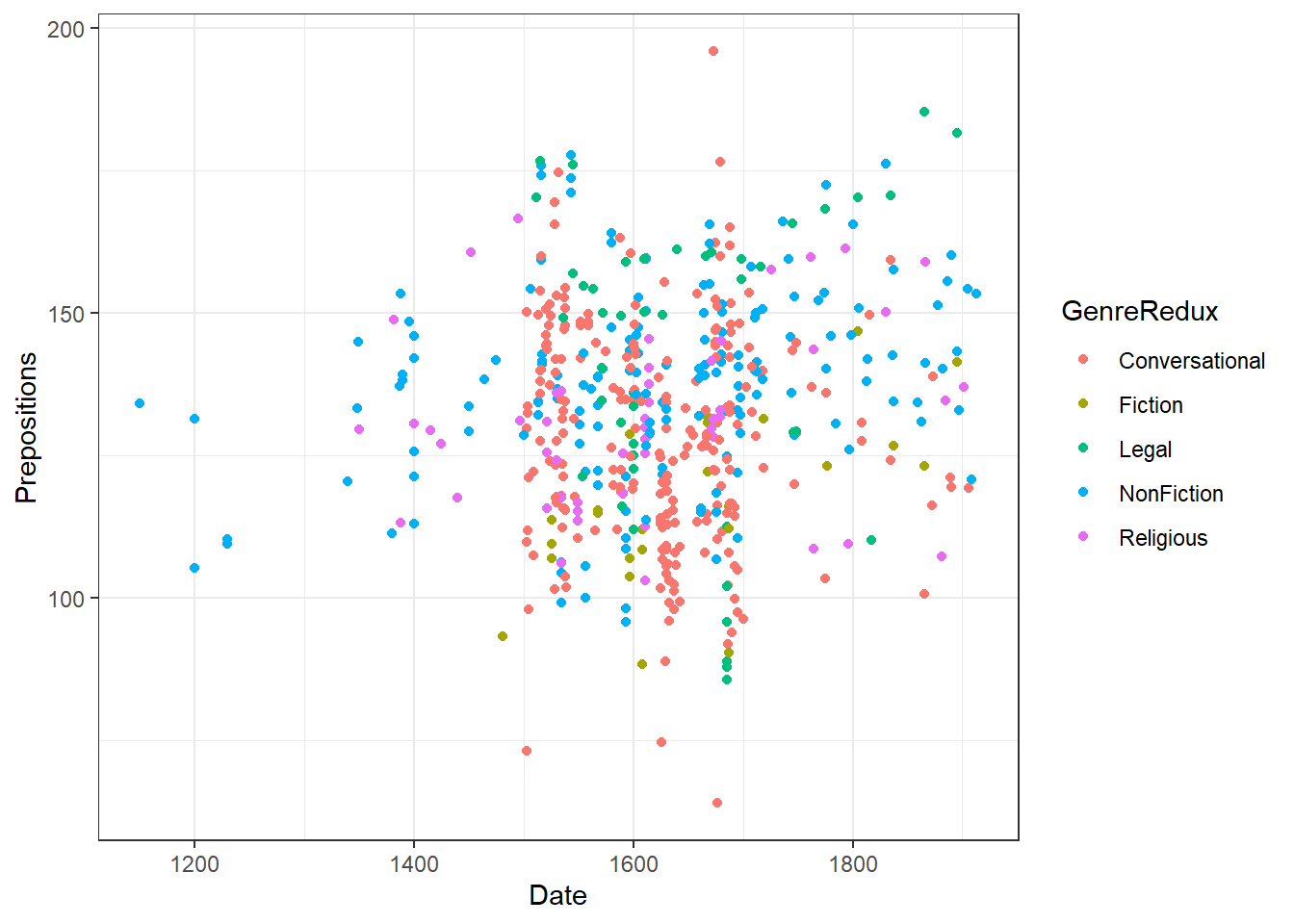
The white background is created by specifying the theme as a black
and white theme (theme_bw()) while the color of the dots is
changed by specifying that the color should be applied by Species
(color = GenreRedux). Then, the colors to be used are
defined in the function scale_color_manual.
We can now specify the symbols in the scatter plot.
# create scatter plot colored by genre
ggplot(pdat, aes(Date, Prepositions, color = GenreRedux, shape = GenreRedux)) +
geom_point() +
guides(shape=guide_legend(override.aes=list(fill=NA))) +
scale_shape_manual(name = "Genre",
breaks = names(table(pdat$GenreRedux)),
values = 1:5) +
scale_color_manual(name = "Genre",
breaks = names(table(pdat$GenreRedux)),
values = clrs) +
theme_bw() +
theme(legend.position="top")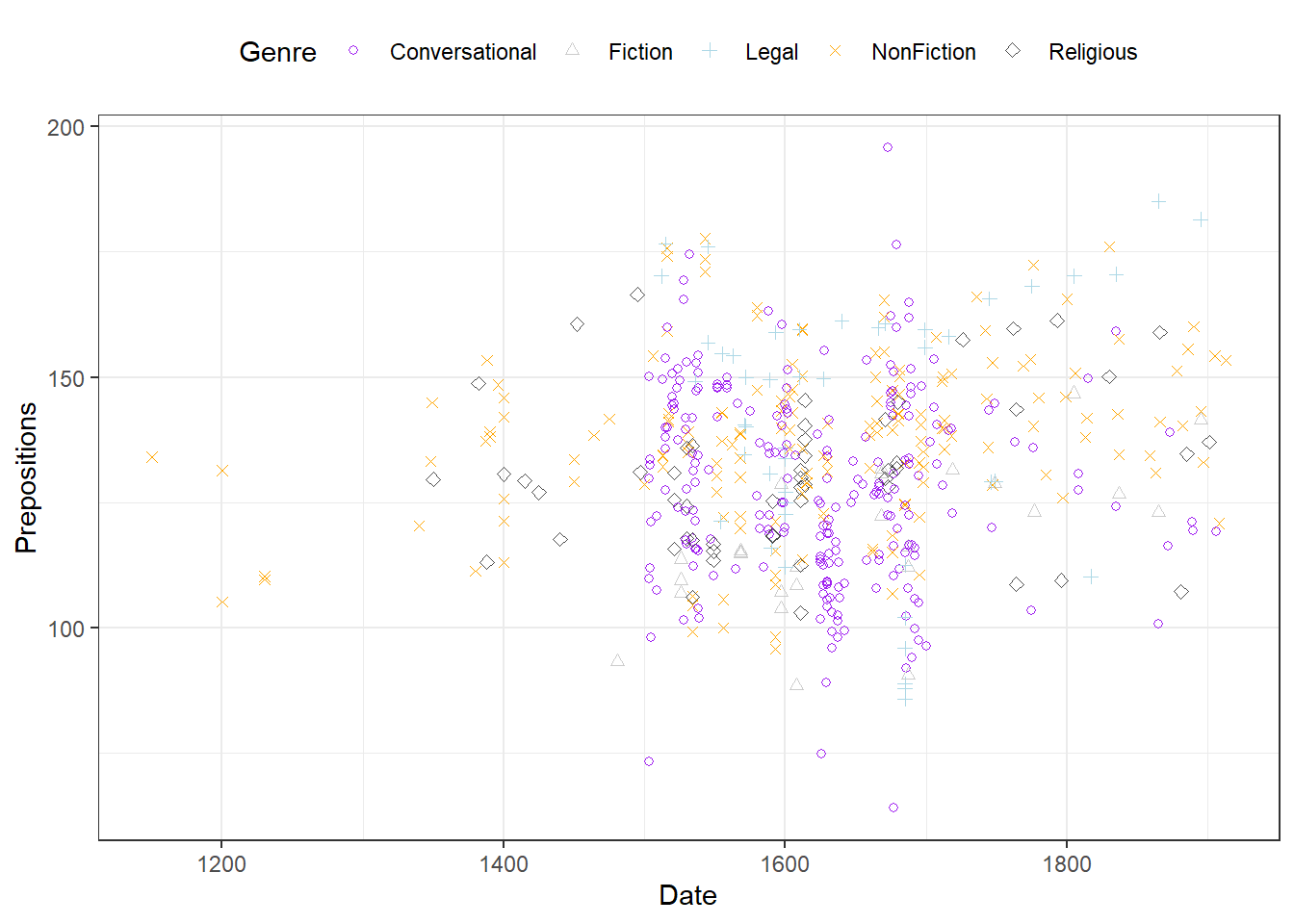
Extensions of dot plots
In addition, we can add regression lines with error bars by Species and, if we want to show separate windows for the plots, we can use the “facet_grid” or “facet_wrap” function and define by which variable we want to create different panels.
# create scatter plot colored by genre in different panels
ggplot(pdat, aes(Date, Prepositions, color = Genre)) +
facet_wrap(vars(Genre), ncol = 4) +
geom_point() +
geom_smooth(method = "lm", se = F) +
theme_bw() +
theme(legend.title = element_blank(),
axis.text.x = element_text(size=8, angle=90))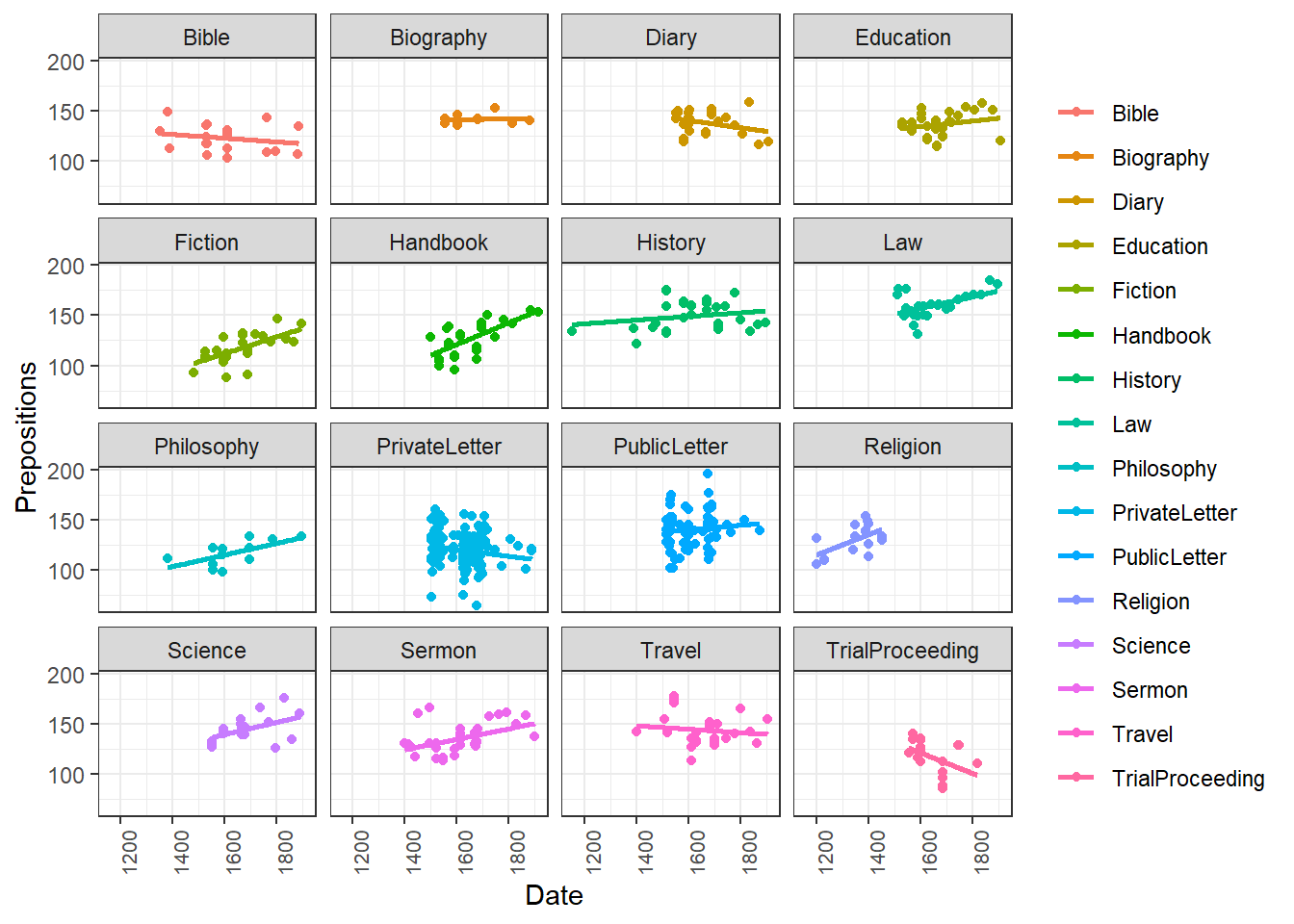
If we only want to show the lines, we simply drop the “geom_point” function.
# create scatter plot colored by genre in different panels
ggplot(pdat, aes(x=Date, y= Prepositions, color = Genre)) +
facet_wrap(vars(Genre), ncol = 4) +
geom_smooth(method = "lm", se = F) +
theme_bw() +
theme(legend.title = element_blank(),
axis.text.x = element_text(size=8, angle=90))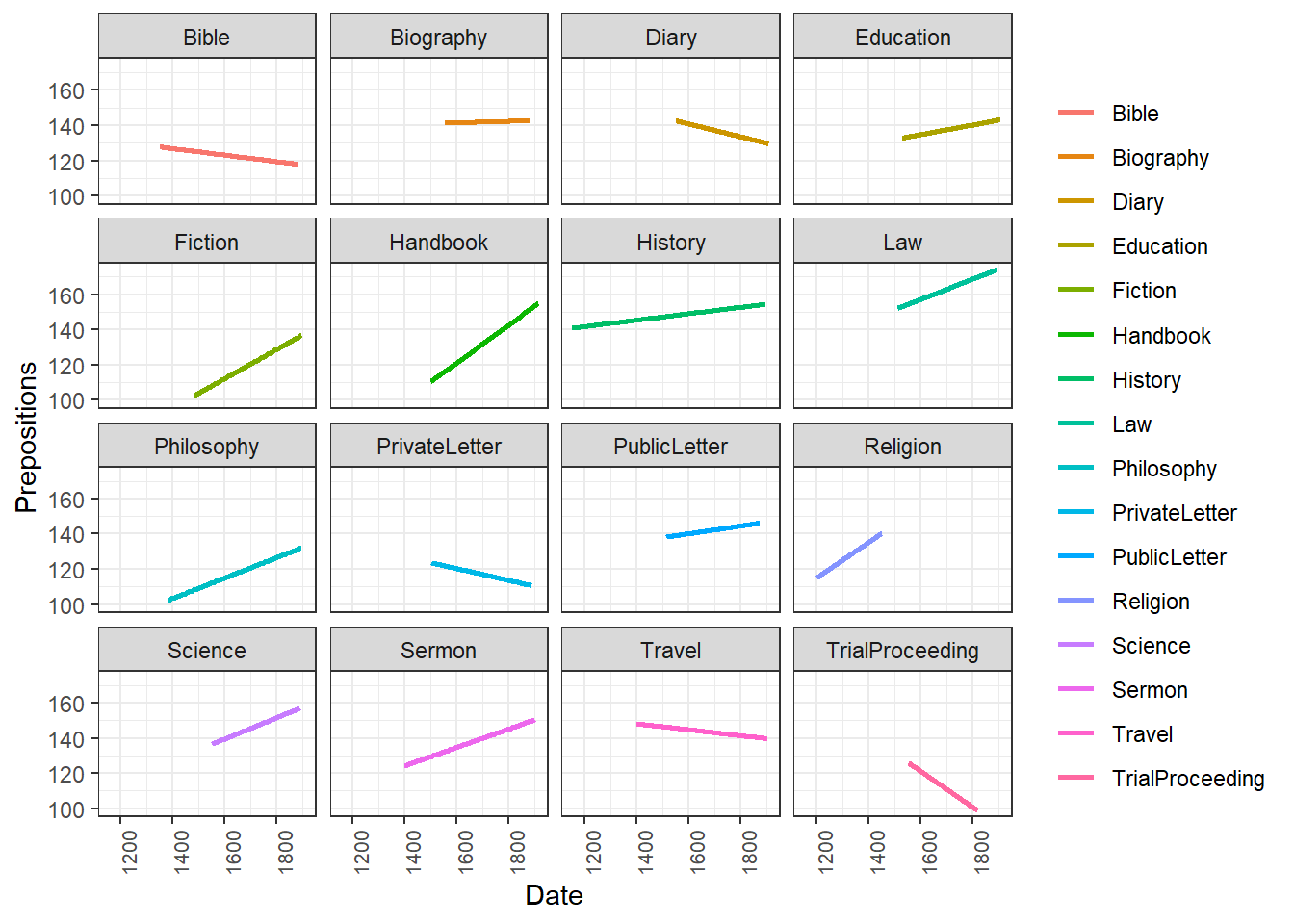
Another option is to plot density layers instead of plotting the data points.
# create scatter density plot
ggplot(pdat, aes(x=Date, y= Prepositions, color = GenreRedux)) +
facet_wrap(vars(GenreRedux), ncol = 5) +
theme_bw() +
geom_density_2d() +
theme(legend.position = "top",
legend.title = element_blank(),
axis.text.x = element_text(size=8, angle=90))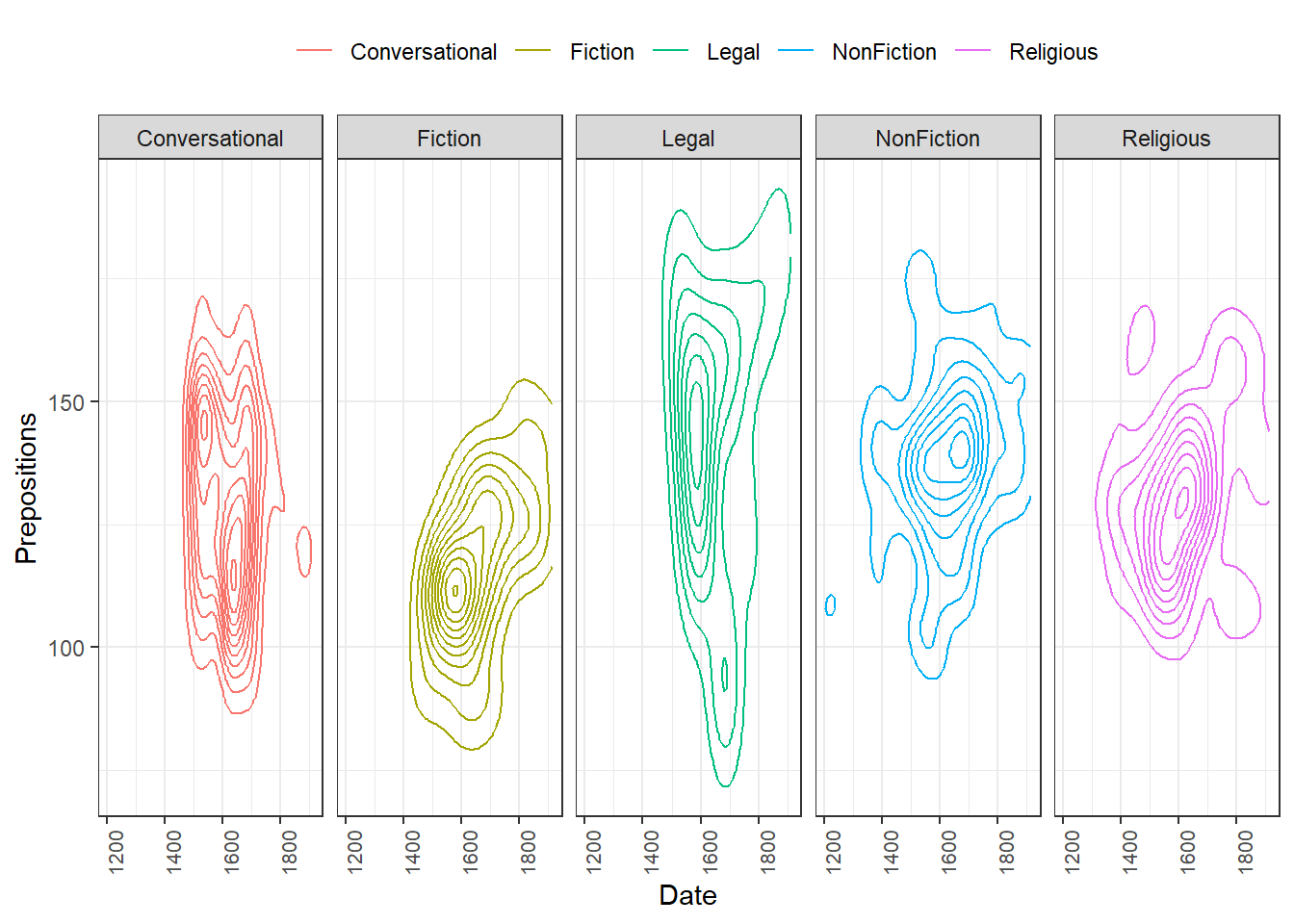
Although these are not scatterplots, plots with dot-symbols are very flexible and can be extended to show properties of the distribution of values. One way to create such a plot is to plot means as dot-symbols and add error bars to provide information about the underlying distribution. The plot below illustrates such a plot and additionally shows how plots can be further customized.
# scatter plot with error bars
ggplot(pdat, aes(x=reorder(Genre, Prepositions, mean), y= Prepositions, group = Genre)) +
stat_summary(fun = mean, geom = "point", aes(group= Genre)) +
stat_summary(fun.data = mean_cl_boot,
# add error bars
geom = "errorbar", width = 0.2) +
# def. y-axis range
coord_cartesian(ylim = c(100, 200)) +
# def. font size
theme_bw(base_size = 15) +
# def. x- and y-axis
theme(axis.text.x = element_text(size=10, angle = 90),
axis.text.y = element_text(size=10, face="plain")) +
# def. axes labels
labs(x = "Genre", y = "Prepositions (Frequency)") +
# def. to col.
scale_color_manual(guide = FALSE) 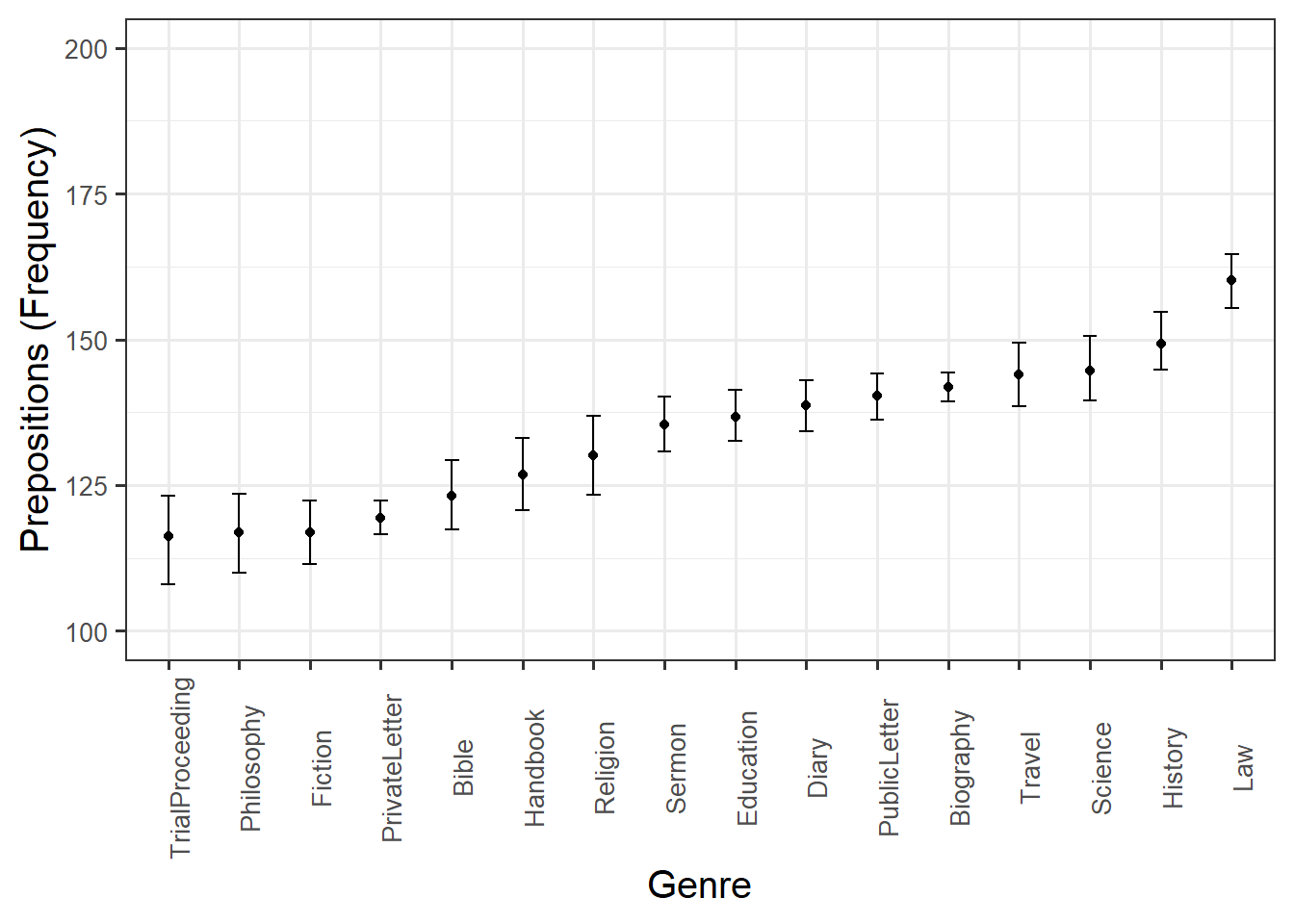
Balloon plots are an extension of scatter plots that are typically used to display data that represents * two categorical variables * one numeric variable.
# ballon plot
pdat %>%
dplyr::mutate(DateRedux = factor(DateRedux)) %>%
dplyr::group_by(DateRedux, GenreRedux) %>%
dplyr::summarise(Prepositions = mean(Prepositions)) %>%
ggplot(aes(DateRedux, 100,
size = Prepositions,
fill = GenreRedux)) +
facet_grid(vars(GenreRedux)) +
geom_point(shape = 21) +
scale_size_area(max_size = 15) +
coord_cartesian(ylim = c(50, 150)) +
theme_bw() +
theme(axis.title.y=element_blank(),
axis.text.y=element_blank(),
axis.ticks.y=element_blank()) +
scale_fill_discrete(guide = "none")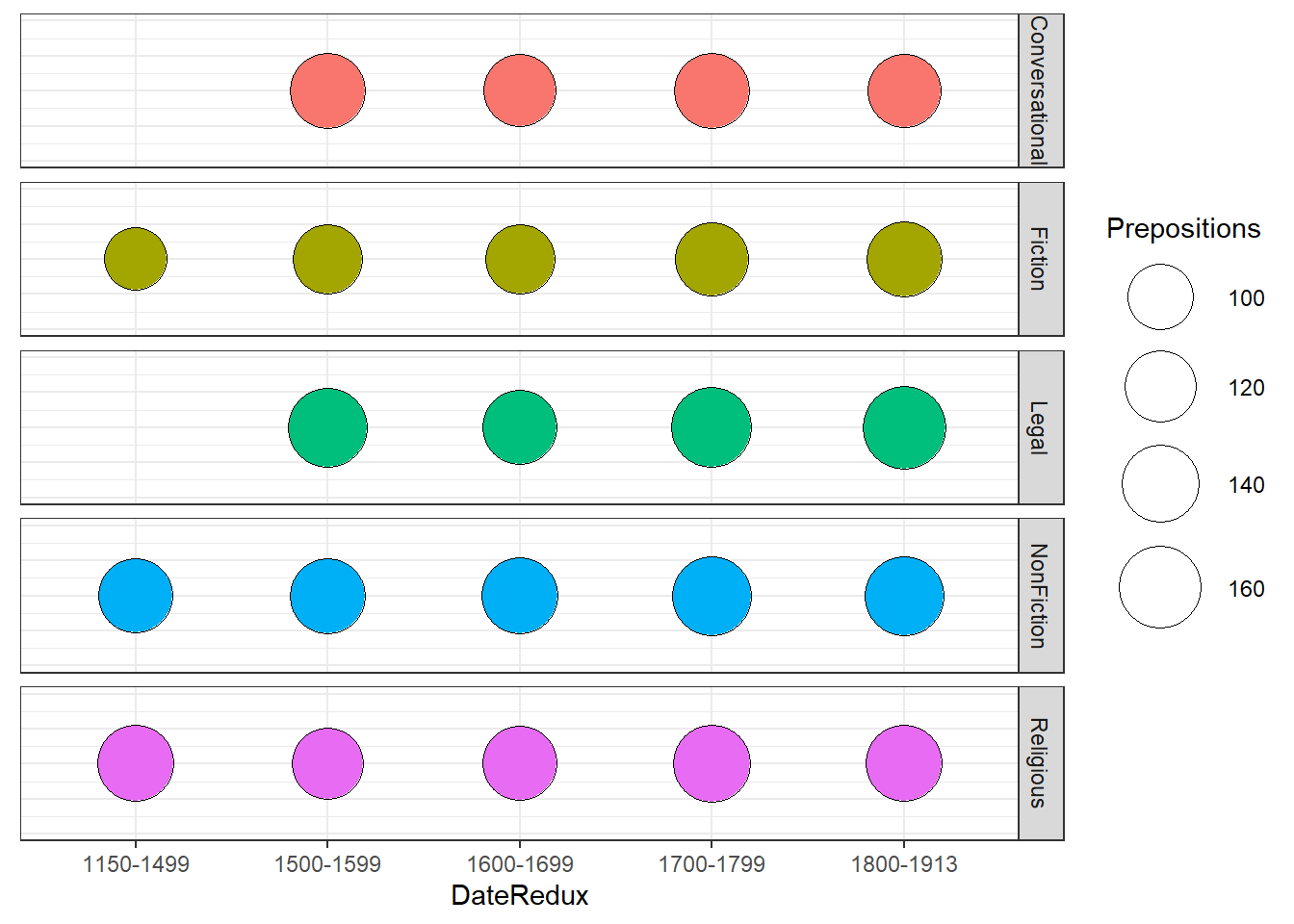
Density Plots
Another way to visualize the distribution of the data with respect to numeric variables are density plots or Kernel Density Plots. Density plots smooth the data using so-called kernel smoothing to even out the distribution of frequencies along the lines of a numeric or interval variable. The peaks of density plots help display where values are concentrated over the interval. To show the relationship between the variable and the density plot, we will first create a scatter plot and then create a density plot of the variable displayed on the x-axis of the scatter plot.
# create dot plot
ggplot(pdat, aes(x = Date, y = Prepositions, color=Region)) +
geom_point() +
scale_color_manual(values = clrs[1:2]) +
theme(legend.position=c(0,1), legend.justification=c(0,1)) 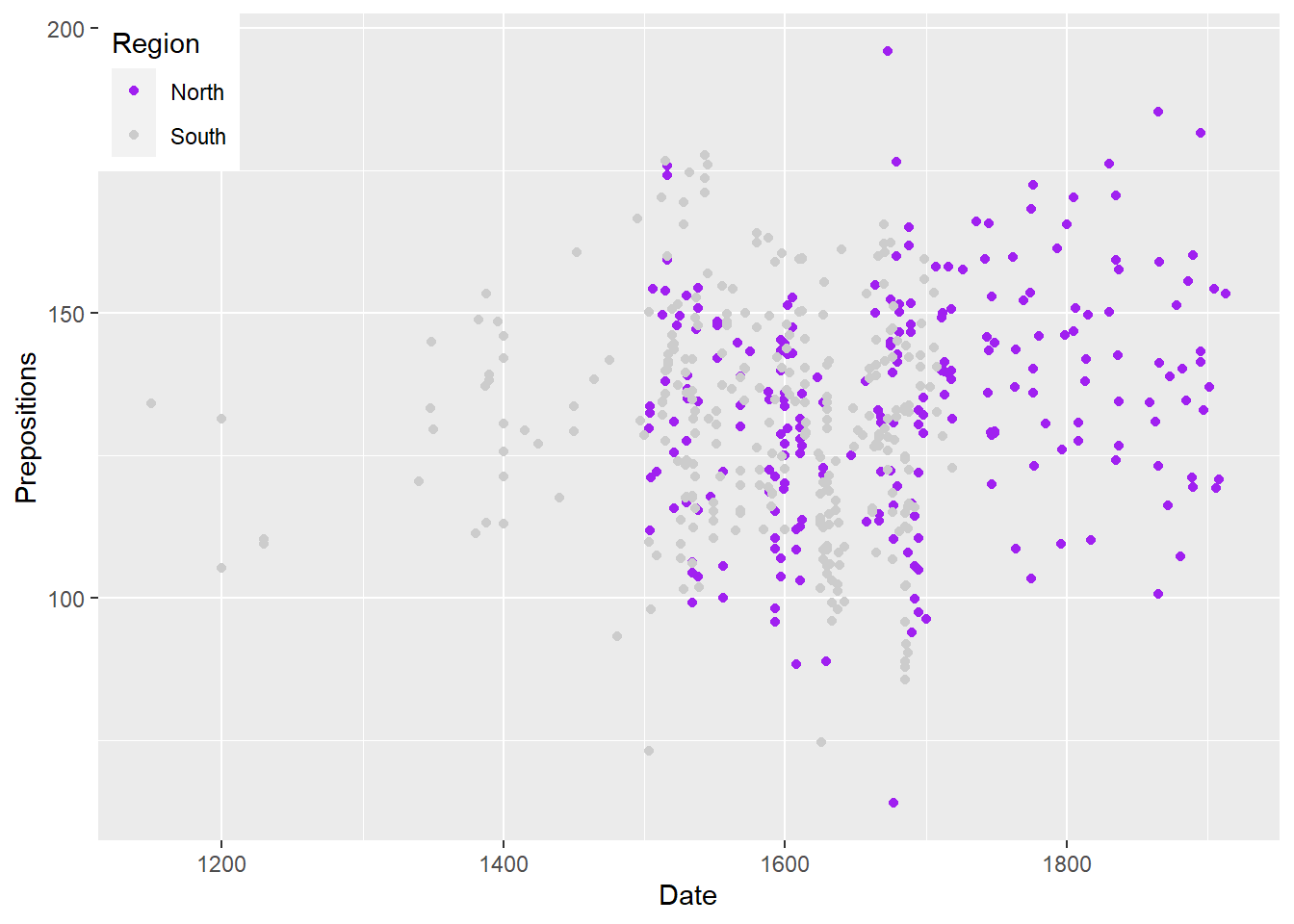
We will now create a marginal density plot of Date (x-axis) to show when texts from the north and south were particularly common.
# create dot plot
ggplot(pdat, aes(Date, fill=Region)) +
geom_density(alpha=.5) +
scale_fill_manual(values = clrs[1:2]) +
theme(legend.position=c(0,1), legend.justification=c(0,1)) 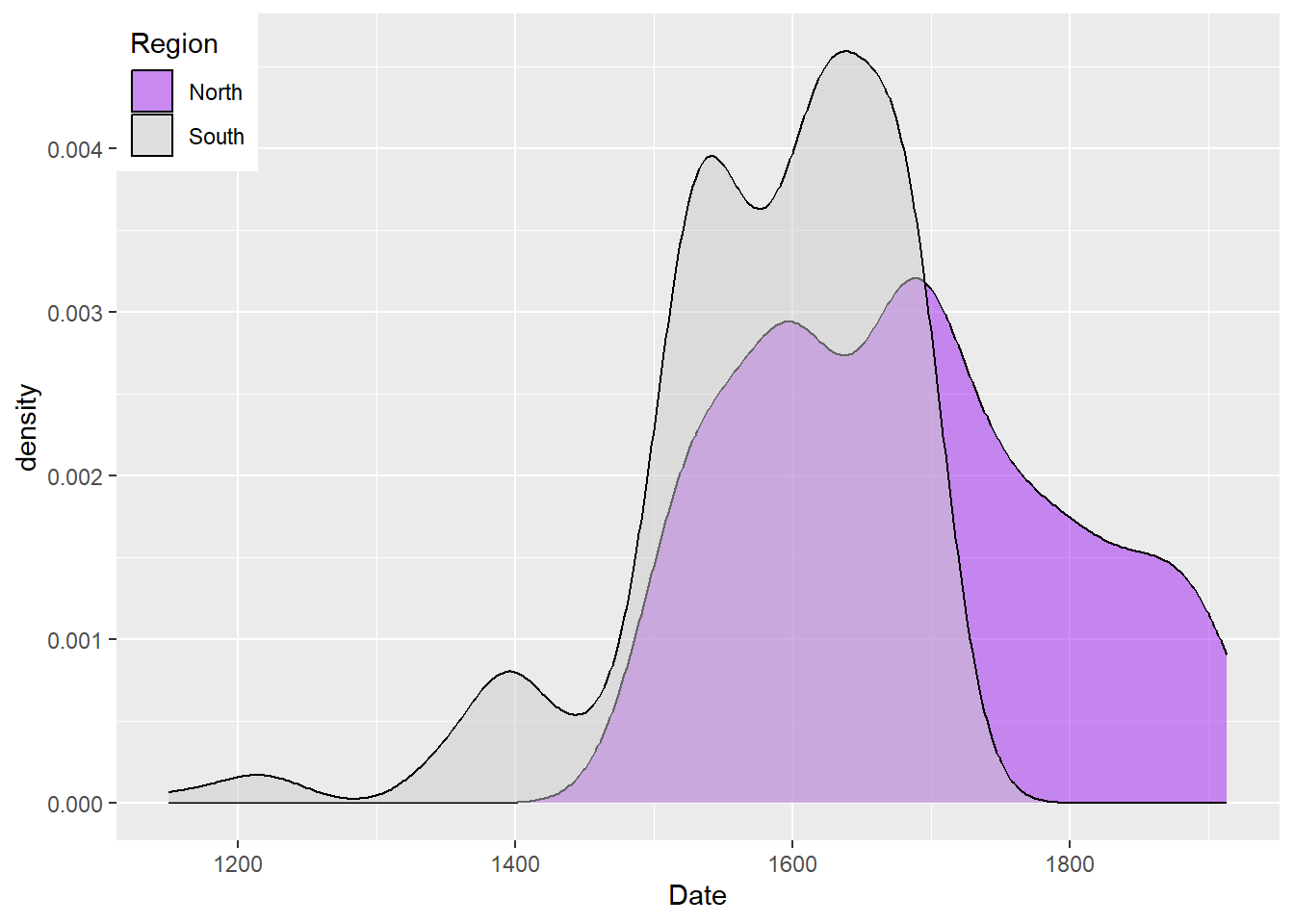
The density plot shows that the texts differ substantially with respect to where they were written as the distribution of texts written in southern Britain continues way into the 19th century while we only have texts written in north until about 1800.
# create dot plot
ggplot(pdat, aes(Date, Prepositions)) +
geom_density2d_filled()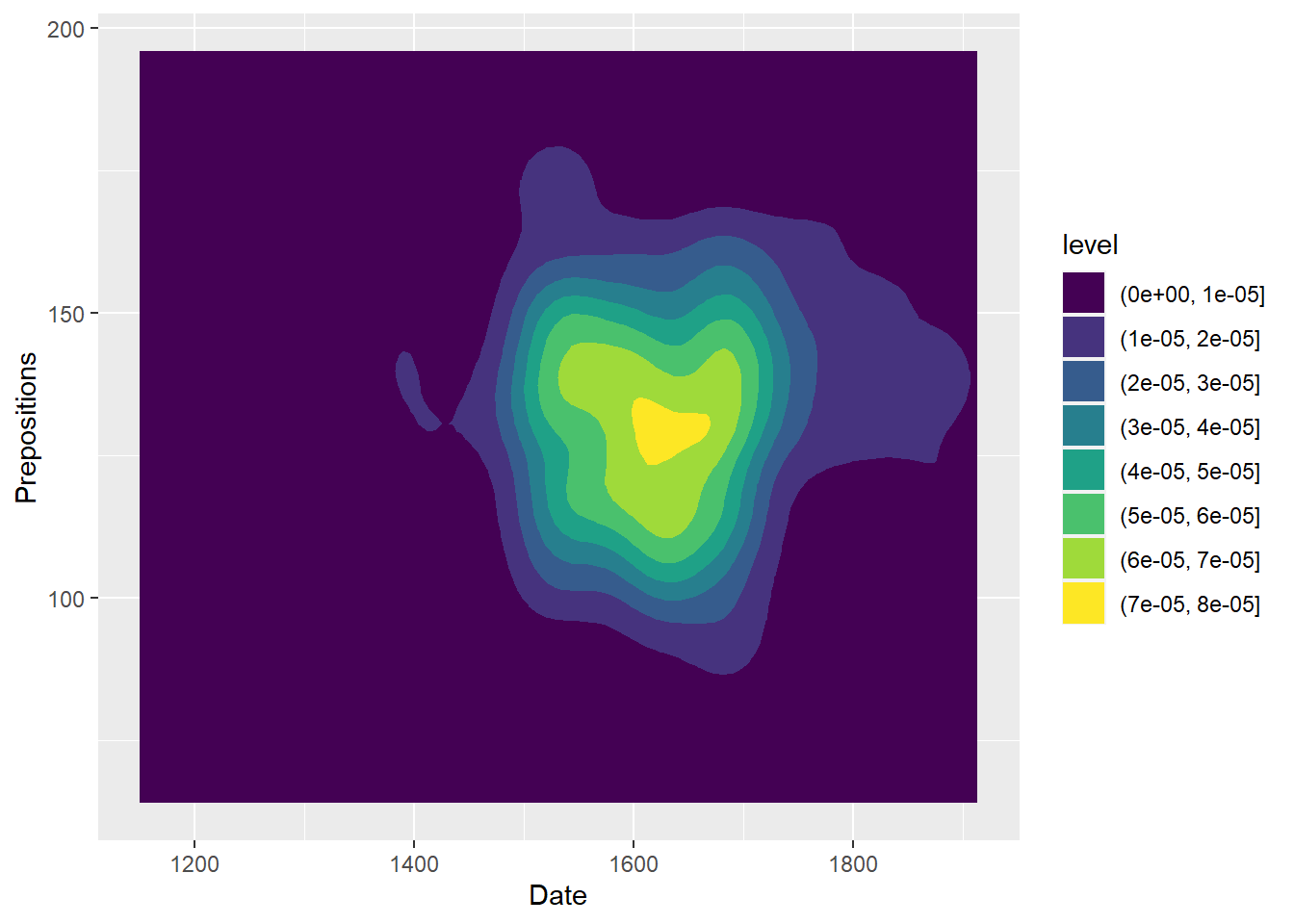
An alternative method for displaying densities is by using a hex plot as shown below. Hex plots divide the plotting area into hexagons and display density as hue of the hexagons.
# create dot plot
pdat %>%
ggplot(aes(x = Date, y = Prepositions)) +
geom_hex()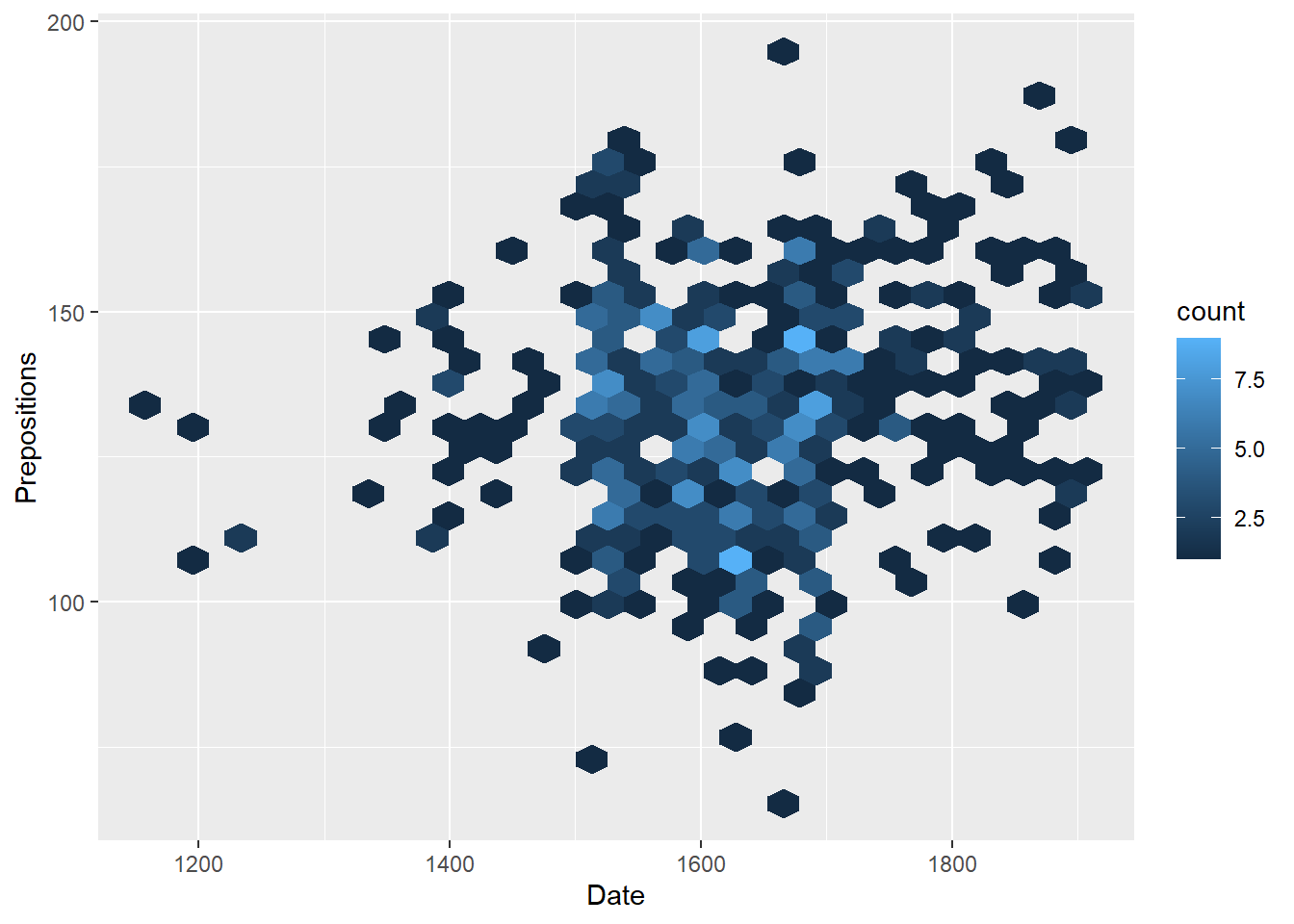
We are now in a position to start creating line graphs with ggplot.
Line Graphs
Line graphs are used when we have numeric values that are linked (in one way or another) because they come from the same speaker or genre as in our case).
pdat %>%
dplyr::group_by(DateRedux, GenreRedux) %>%
dplyr::summarise(Frequency = mean(Prepositions)) %>%
ggplot(aes(x=DateRedux, y= Frequency, group= GenreRedux, color = GenreRedux)) +
# add geom layer with lines
geom_line()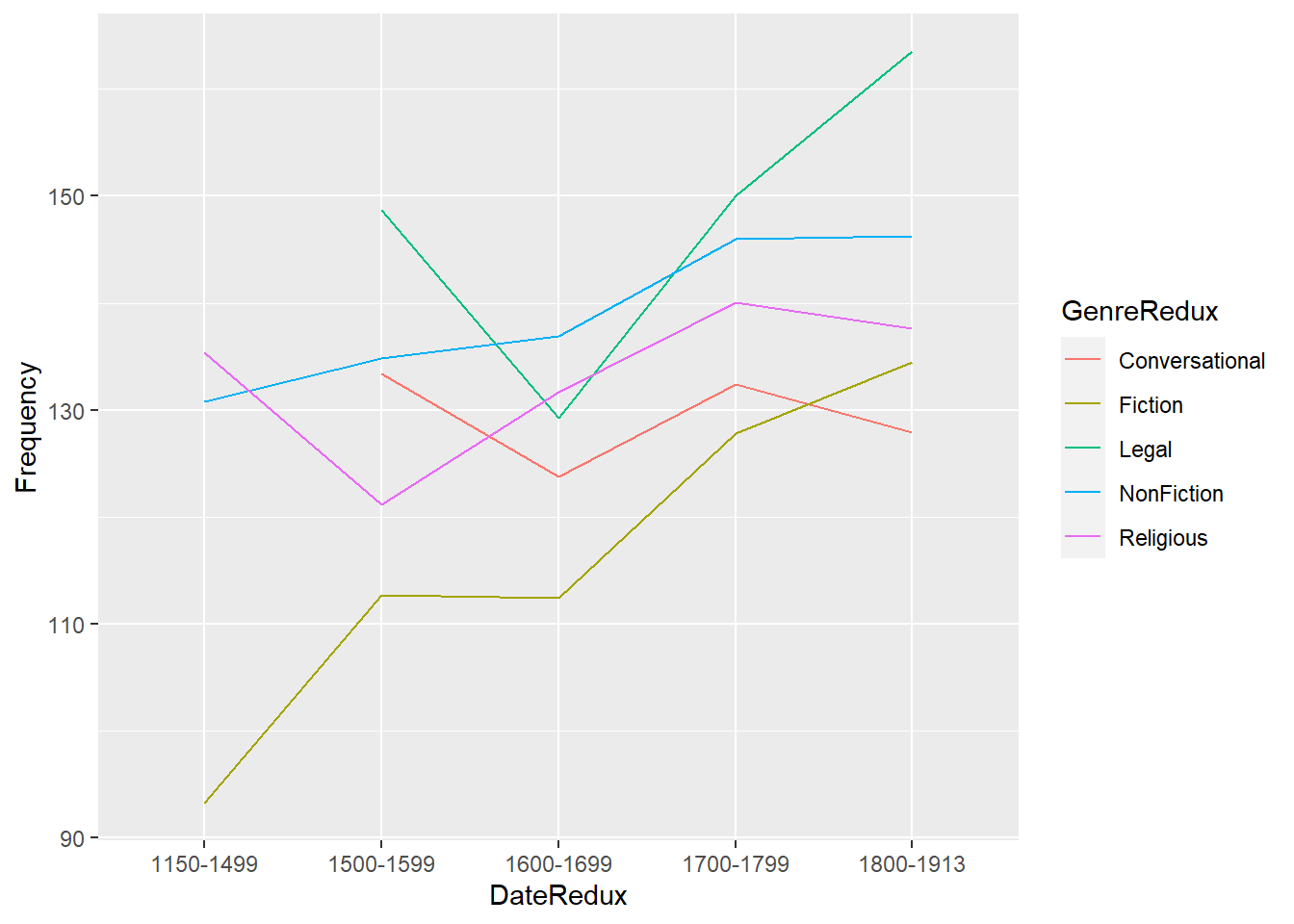
Smoothed line graphs
Another very useful function when creating line graphs with “ggplot” is “geom_smooth” which smoothes the lines to be drawn.
ggplot(pdat, aes(x=Date, y= Prepositions, group= GenreRedux, color = GenreRedux)) +
# add geom layer with lines
geom_smooth()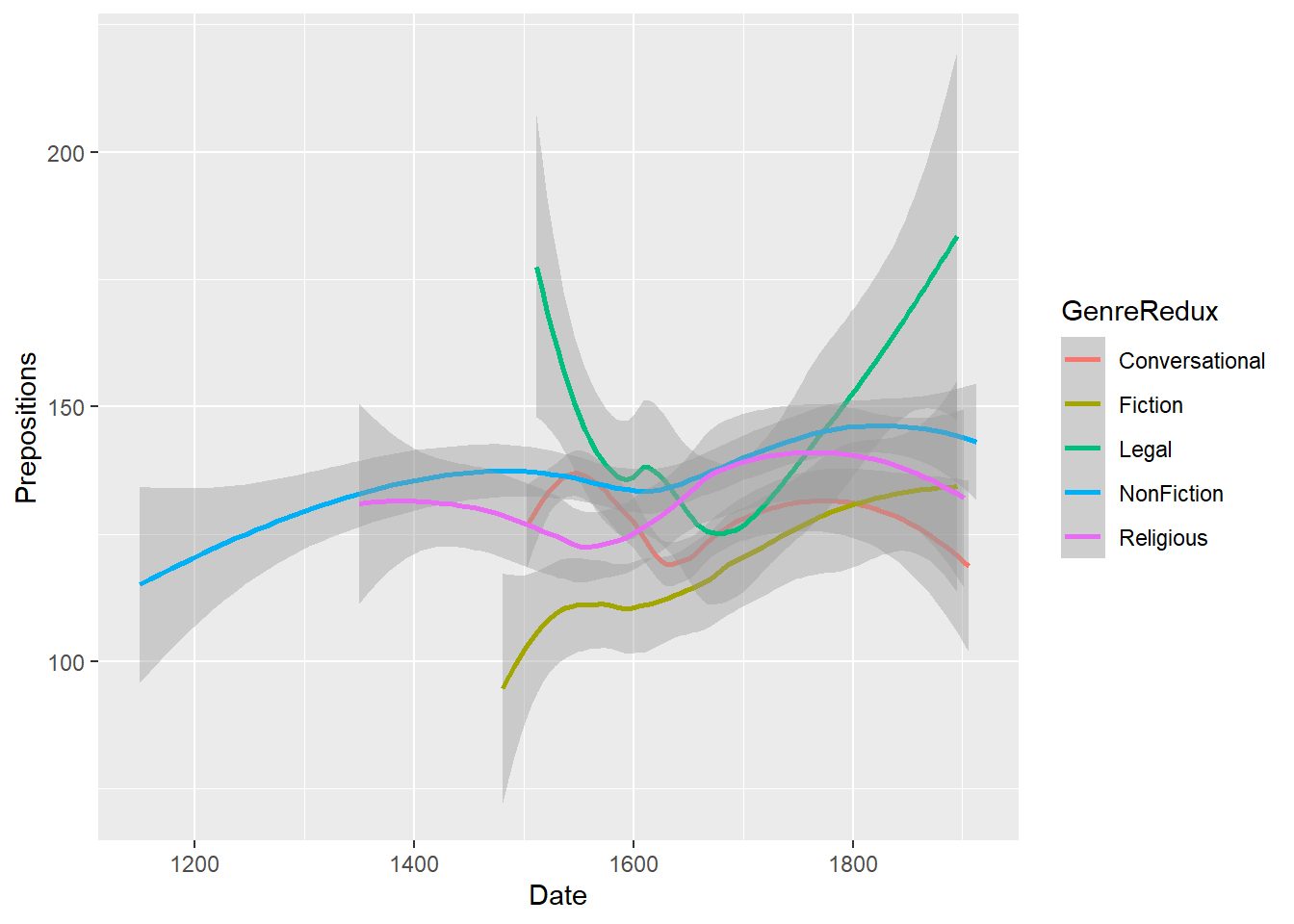
As this smoothed line graph is extremely useful, we will customize it to show how to modify your graph.
# define aesthetics
ggplot(pdat, aes(x=Date, y= Prepositions, color = GenreRedux, linetype = GenreRedux)) +
# add geom layer with lines
geom_smooth(se = F) +
# legend without background color
guides(color=guide_legend(override.aes=list(fill=NA))) +
# def. legend position
theme(legend.position="top") +
# def. linetype
scale_linetype_manual(values=c("twodash", "dashed", "dotdash", "dotted", "solid"),
# def. legend header
name=c("Genre"),
# def. linetypes
breaks = names(table(pdat$GenreRedux)),
# def. labels
labels = names(table(pdat$GenreRedux))) +
# def. col.
scale_colour_manual(values=clrs,
# define legend header
name=c("Genre"),
# define elements
breaks=names(table(pdat$GenreRedux)),
# define labels
labels = names(table(pdat$GenreRedux))) +
# add x-axis label
labs(x = "Year") +
# customize x-axis tick positions
scale_x_continuous(breaks=seq(1100, 1900, 100),
# add labels to x-axis tick pos.
labels=seq(1100, 1900, 100)) +
# add y-axis label
scale_y_continuous(name="Relative frequency \n(per 1,000 words)",
# customize tick y-axis
limits=c(100, 200)) +
# define theme as black and white
theme_bw(base_size = 10) 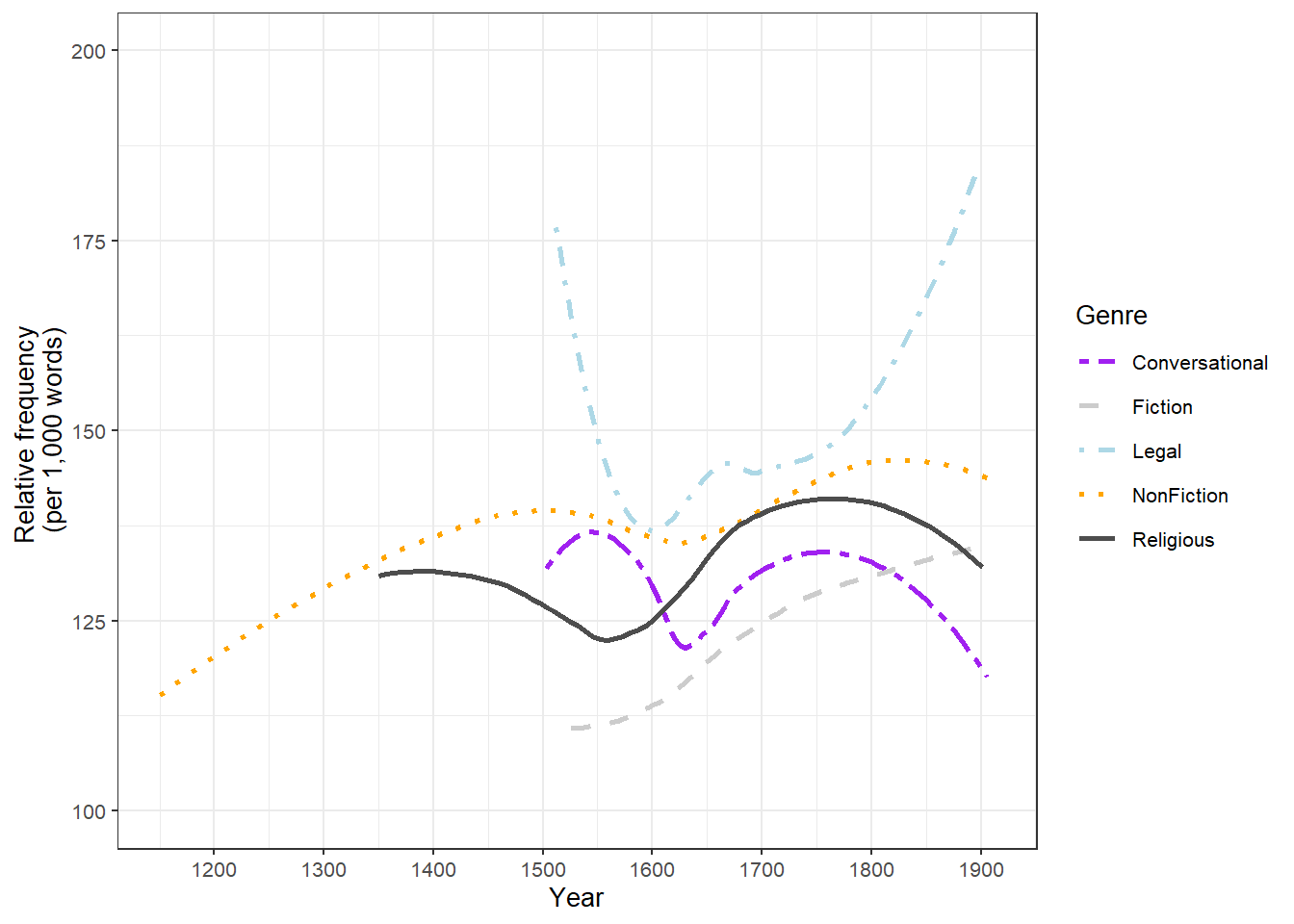
Although the code for the customized smoothed line graph is much longer and requires addition specifications, it is a very nice way to portrait the development over time.
Ribbon plots
Ribbon plots show an area, typically between minimum and maximum values. In addition, ribbon plots commonly also show the mean as depicted below.
# create dot plot
pdat %>%
dplyr::mutate(DateRedux = as.numeric(DateRedux)) %>%
dplyr::group_by(DateRedux) %>%
dplyr::summarise(Mean = mean(Prepositions),
Min = min(Prepositions),
Max = max(Prepositions)) %>%
ggplot(aes(x = DateRedux, y = Mean)) +
geom_ribbon(aes(ymin = Min, ymax = Max), fill = "gray80") +
geom_line() +
scale_x_continuous(labels = names(table(pdat$DateRedux)))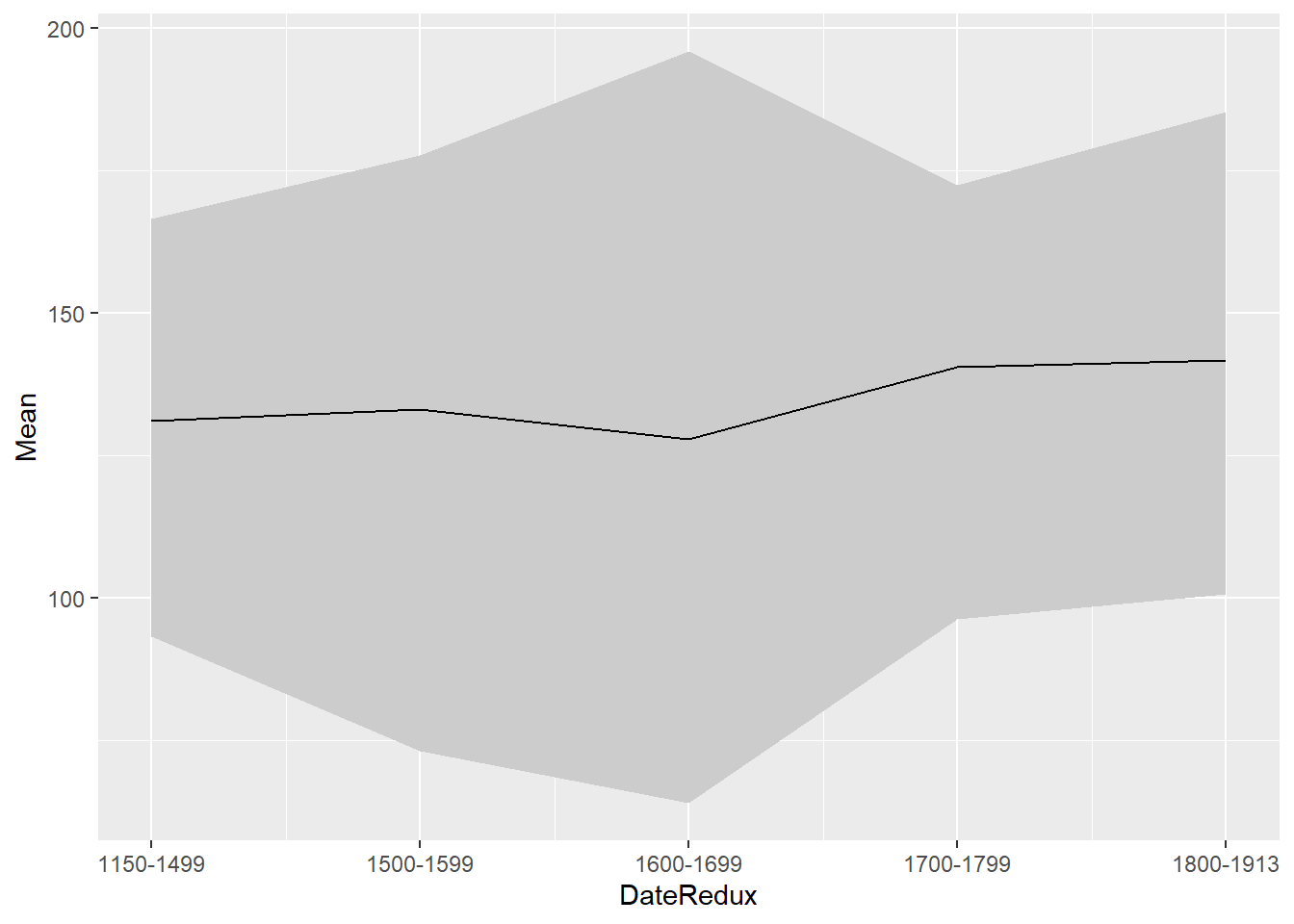
Line graphs for Likert data
A special case of line graphs is used when dealing with Likert-scaled variables. In such cases, the line graph displays the density of cumulative frequencies of responses. The difference between the cumulative frequencies of responses displays differences in preferences. We will only focus on how to create such graphs using the “ggplot” environment here as it has an inbuilt function (“ecdf”) which is designed to handle such data.
In a first step, we create a data set which consists of a Likert-scaled variable. The fictitious data created here consists of rating of students from three courses about how satisfied they were with their language-learning course. The response to the Likert item is numeric so that “strongly disagree/very dissatisfied” would get the lowest and “strongly agree/very satisfied” the highest numeric value.
ldat <- base::readRDS(url("https://slcladal.github.io/data/lid.rda", "rb"))Let’s briefly inspect the data.
Course | Satisfaction |
|---|---|
Chinese | 1 |
Chinese | 1 |
Chinese | 1 |
Chinese | 1 |
Chinese | 1 |
Chinese | 1 |
Chinese | 1 |
Chinese | 1 |
Chinese | 1 |
Chinese | 1 |
Chinese | 1 |
Chinese | 1 |
Chinese | 1 |
Chinese | 1 |
Chinese | 1 |
Now that we have data resembling a Likert-scaled item from a questionnaire, we will display the data in a cumulative line graph.
# create cumulative density plot
ggplot(ldat,aes(x = Satisfaction, color = Course)) +
geom_step(aes(y = ..y..), stat = "ecdf", size = 2) +
labs(y = "Cumulative Density") +
scale_x_discrete(limits = 1:5, breaks = 1:5,
labels=c("very dissatisfied", "dissatisfied", "neutral", "satisfied", "very satisfied")) +
scale_colour_manual(values = clrs[1:3]) +
theme_bw()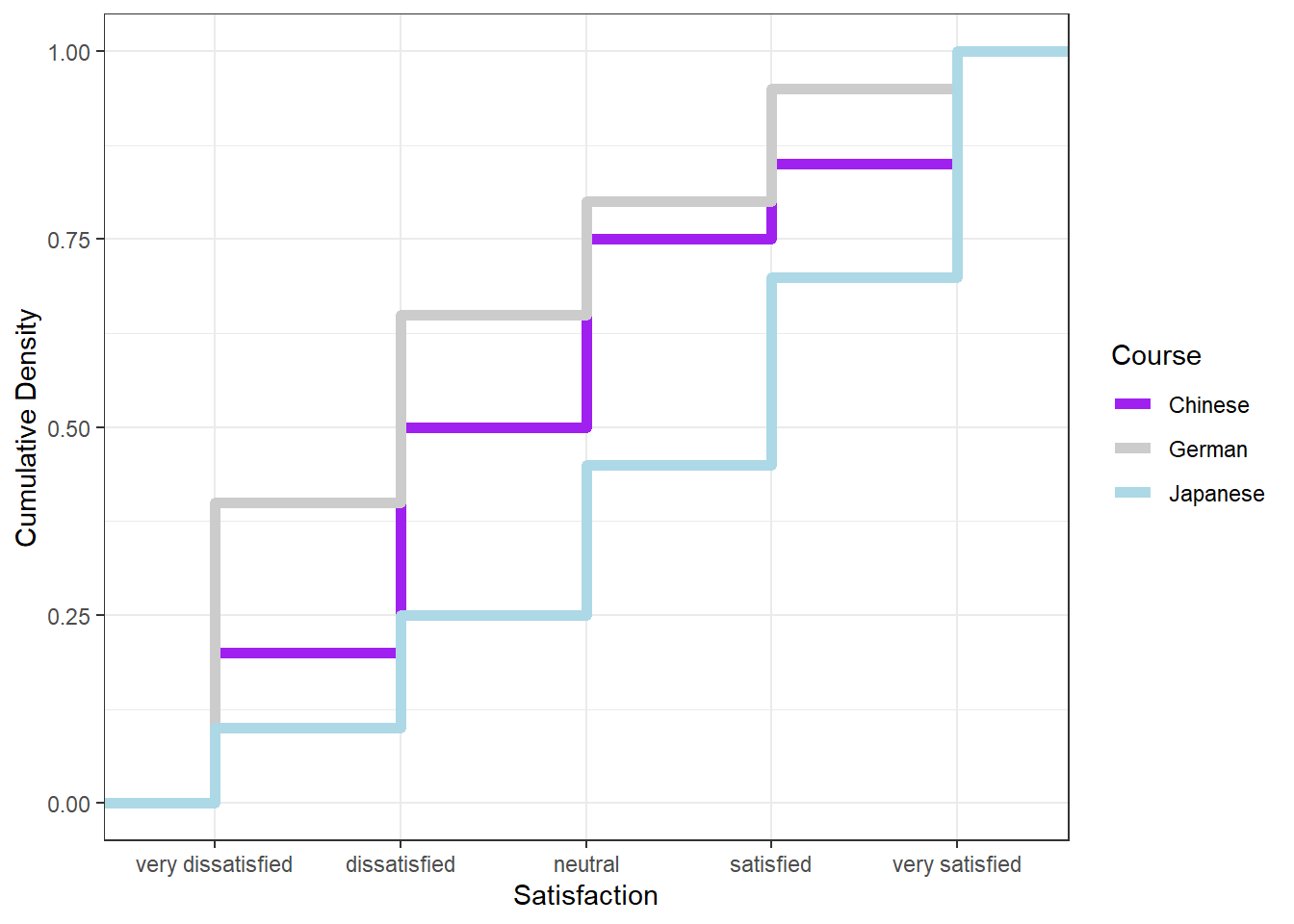
The satisfaction of the German course was the lowest as the red line shows the highest density (frequency of responses) of “very dissatisfied” and “dissatisfied” ratings. The students in our fictitious data set were most satisfied with the Chinese course as the blue line is the lowest for “very dissatisfied” and “dissatisfied” ratings while the difference between the courses shrinks for “satisfied” and “very satisfied”. The Japanese language course is in-between the German and the Chinese course.
Pie charts
Most commonly, the data for visualization comes from tables of absolute frequencies associated with a categorical or nominal variable. The default way to visualize such frequency tables are pie charts and bar plots.
In a first step, we modify the original data to get counts and percentages. The data represents the number of documents per time period and the percentage of those documents across all time periods.
# create bar plot data
bdat <- pdat %>%
dplyr::mutate(DateRedux = factor(DateRedux)) %>%
group_by(DateRedux) %>%
dplyr::summarise(Frequency = n()) %>%
dplyr::mutate(Percent = round(Frequency/sum(Frequency)*100, 1))Let’s briefly inspect the data.
DateRedux | Frequency | Percent |
|---|---|---|
1150-1499 | 34 | 6.3 |
1500-1599 | 180 | 33.5 |
1600-1699 | 225 | 41.9 |
1700-1799 | 53 | 9.9 |
1800-1913 | 45 | 8.4 |
Before creating bar plots, we will briefly turn to pie charts because pie charts are very common despite suffering from certain shortcomings. Consider the following example which highlights some of the issues that arise when using pie charts.
p1 <- ggplot(bdat, aes("", Percent, fill = DateRedux)) +
geom_bar(stat="identity", position = position_dodge()) +
scale_fill_manual(values = clrs) +
theme_void()
p2 <- ggplot(bdat, aes("", Percent, fill = DateRedux)) +
geom_bar(stat="identity", width=1, color = "white") +
coord_polar("y", start=0) +
scale_fill_manual(values = clrs) +
theme_void() +
theme(legend.position = "none")
grid.arrange(p1, p2, nrow = 1)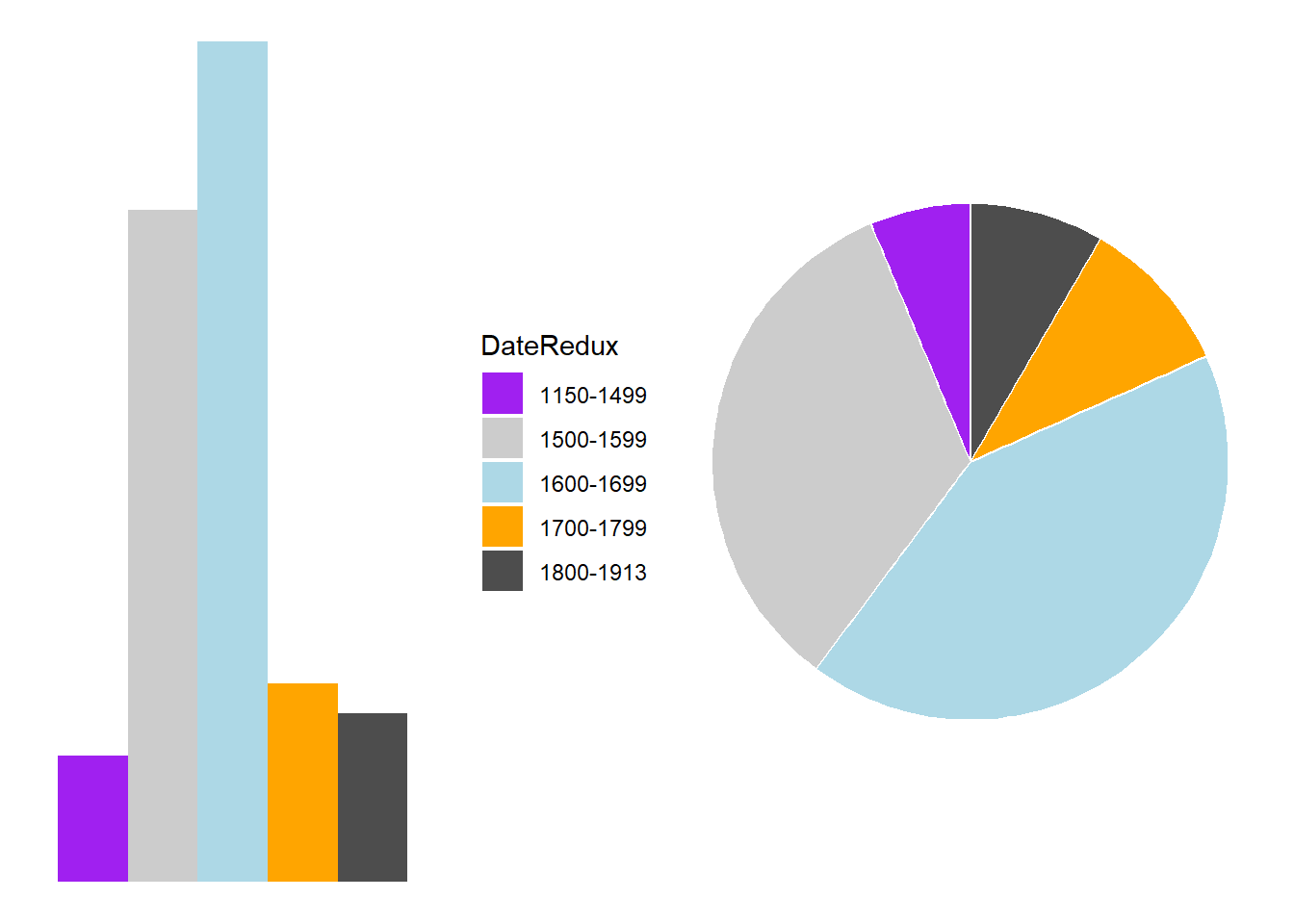
When checking the bar plot, it is immediately apparent that the value for 1700-1799 is higher than the value for 1800-1913. In contrast, looking at the pie chart, this trend is almost impossible to detect. As such, bar plots display the same type of information that pie charts do but trends in the data are easier to communicate using bar charts.
However, if you want to create a pie chart in R using
ggplot2, you can use the geom_bar and then
define coord_polar("y", start=0). Unfortunately, the
labeling is not very easy to include. We will thus start with a pie
chart without labels and then add the labels in a next step.
ggplot(bdat, aes("", Percent, fill = DateRedux)) +
geom_bar(stat="identity", width=1, color = "white") +
coord_polar("y", start=0) +
scale_fill_manual(values = clrs) +
theme_void()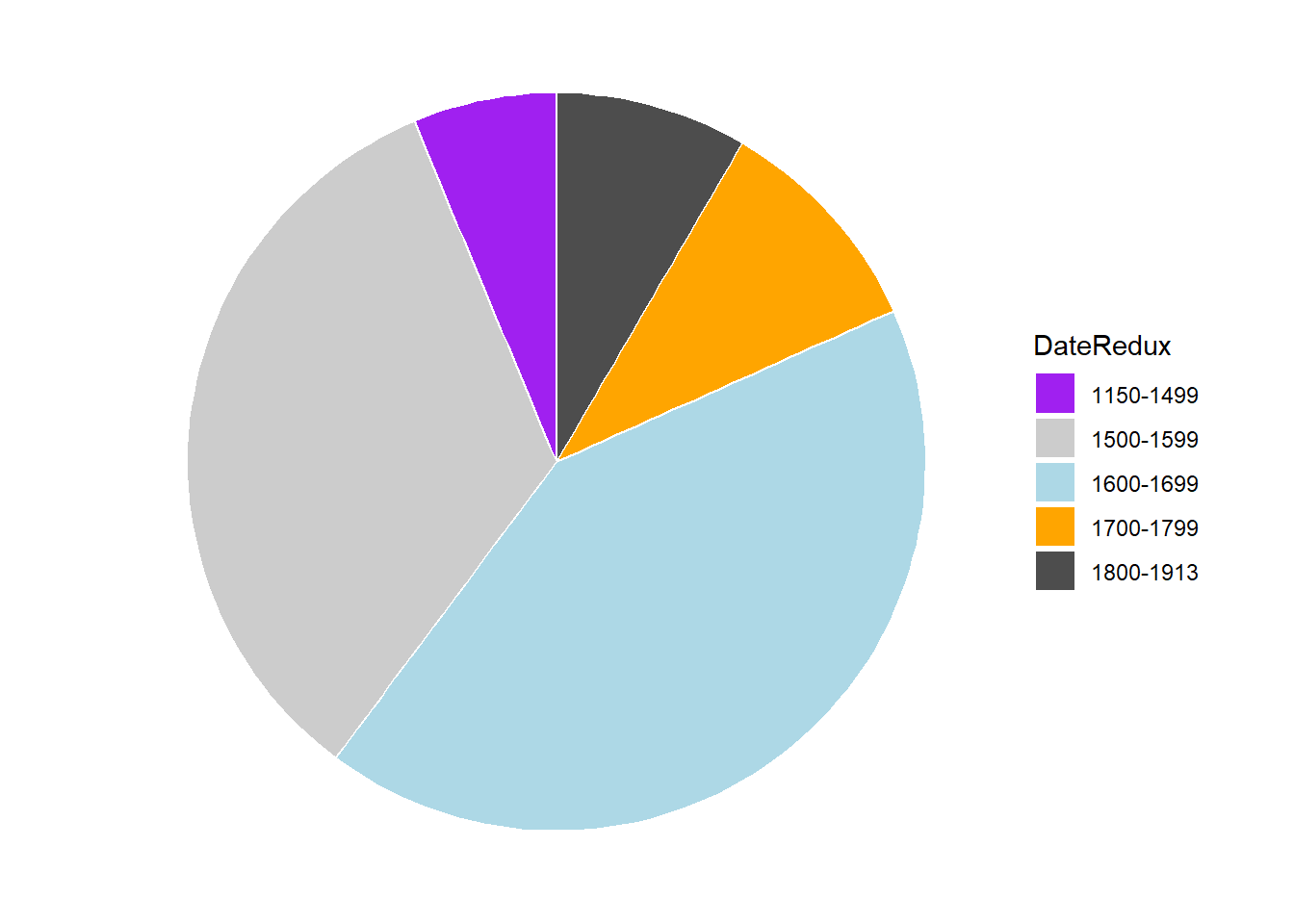
If the slices of the pie chart are not labelled, it is difficult to see which slices are smaller or bigger compared to other slices. This problem can easily be avoided when using a bar plot instead.
The labeling of pie charts is, however, somewhat tedious as the positioning is tricky. Below is an example for adding labels without specification.
# create pie chart
ggplot(bdat, aes("", Percent, fill = DateRedux)) +
geom_bar(stat="identity", width=1, color = "white") +
coord_polar("y", start=0) +
scale_fill_manual(values = clrs) +
theme_void() +
geom_text(aes(y = Percent, label = Percent), color = "white", size=6)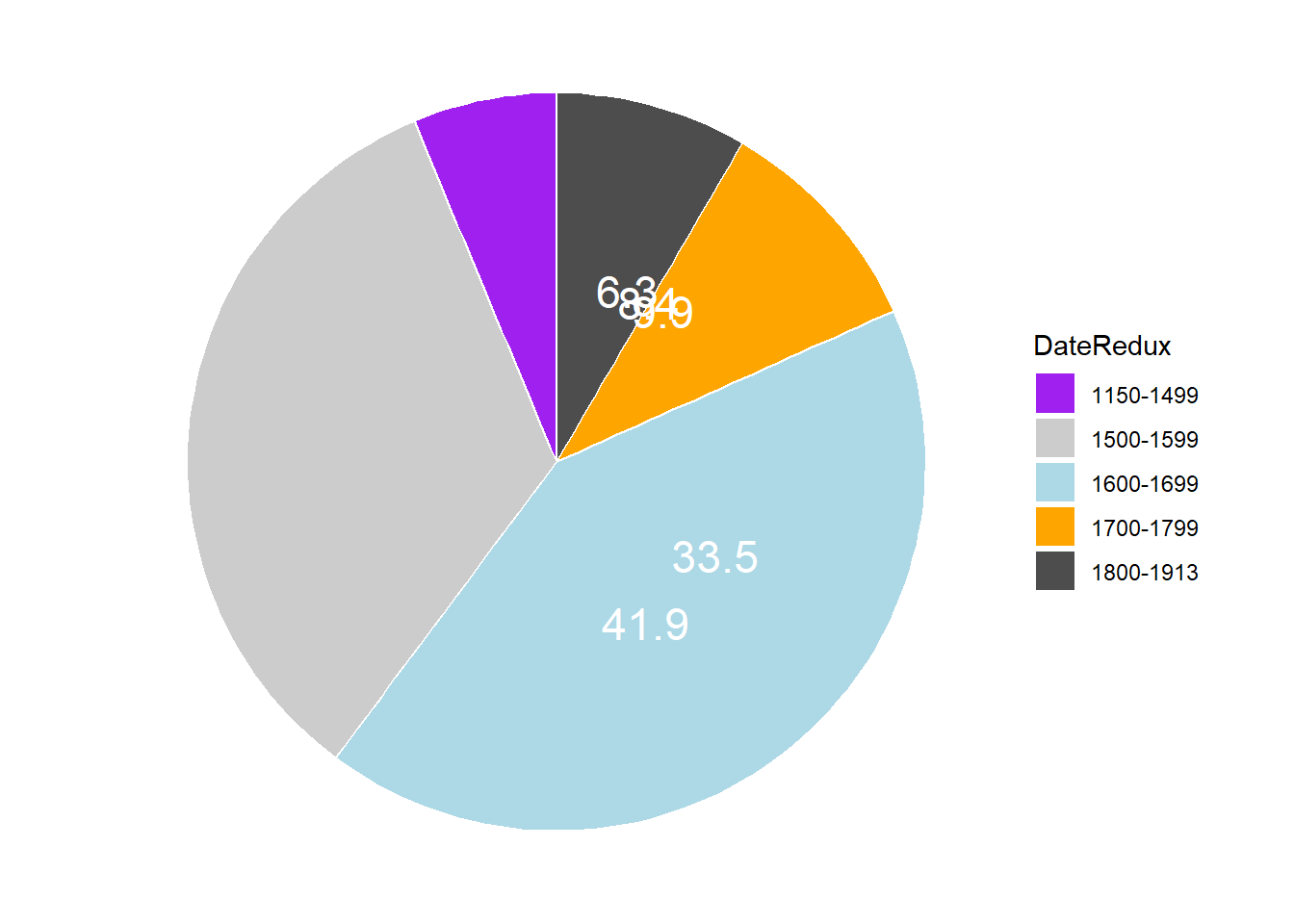
To place the labels where they make sense, we will add another variable to the data called “Position”.
piedata <- bdat %>%
dplyr::arrange(desc(DateRedux)) %>%
dplyr::mutate(Position = cumsum(Percent)- 0.5*Percent)Let’s briefly inspect the data.
DateRedux | Frequency | Percent | Position |
|---|---|---|---|
1800-1913 | 45 | 8.4 | 4.20 |
1700-1799 | 53 | 9.9 | 13.35 |
1600-1699 | 225 | 41.9 | 39.25 |
1500-1599 | 180 | 33.5 | 76.95 |
1150-1499 | 34 | 6.3 | 96.85 |
Now that we have specified the position, we can include it into the pie chart.
# create pie chart
ggplot(piedata, aes("", Percent, fill = DateRedux)) +
geom_bar(stat="identity", width=1, color = "white") +
coord_polar("y", start=0) +
scale_fill_manual(values = clrs) +
theme_void() +
geom_text(aes(y = Position, label = Percent), color = "white", size=6)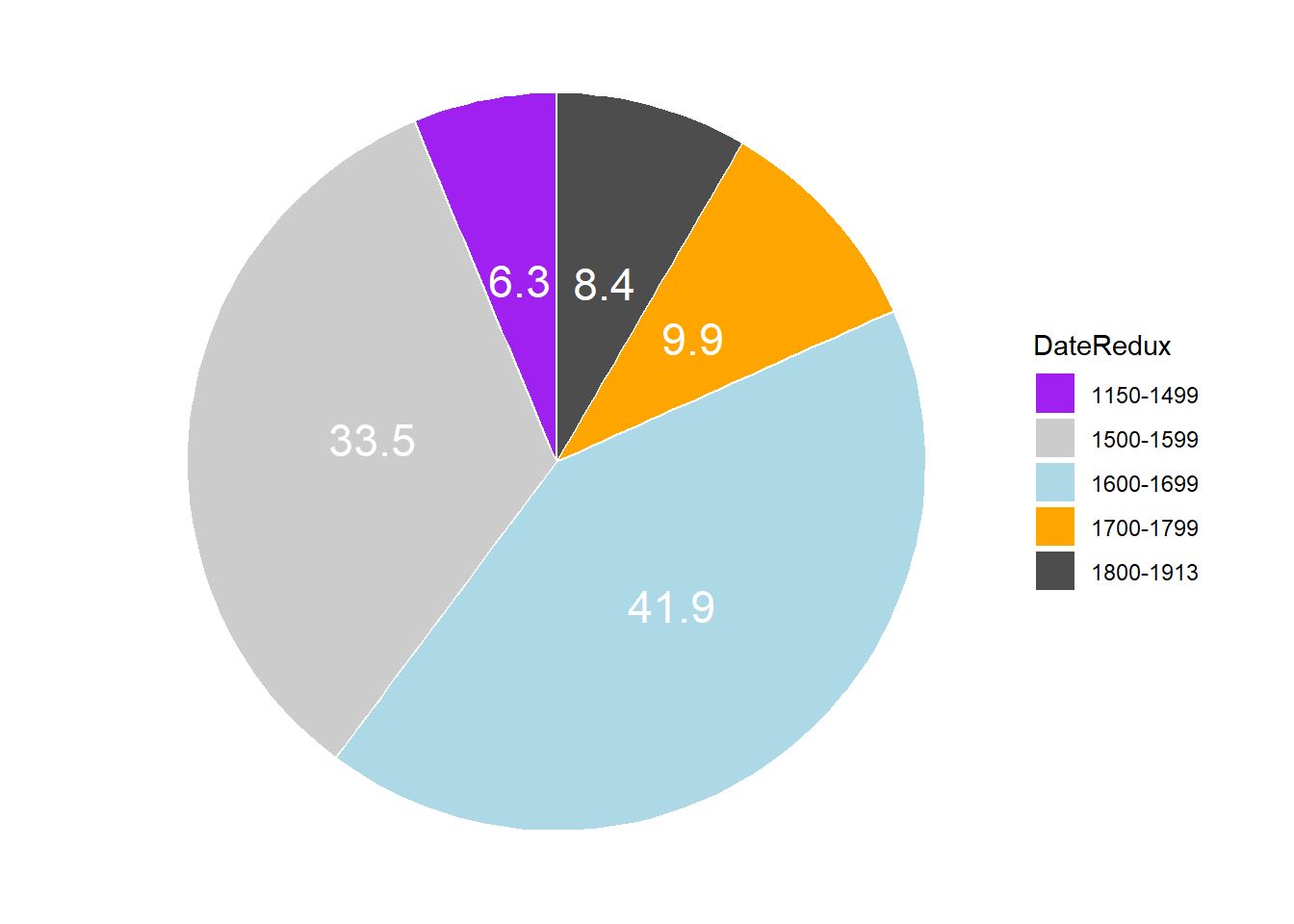
Histograms
Histograms summarize numeric variables by showing their distribution
across bins. Using ggplot2, we specify the variable we want
to summarize in the aesthetics and use the geom_histogram
function to generate a histogram.
ggplot(pdat, aes(Prepositions)) +
geom_histogram()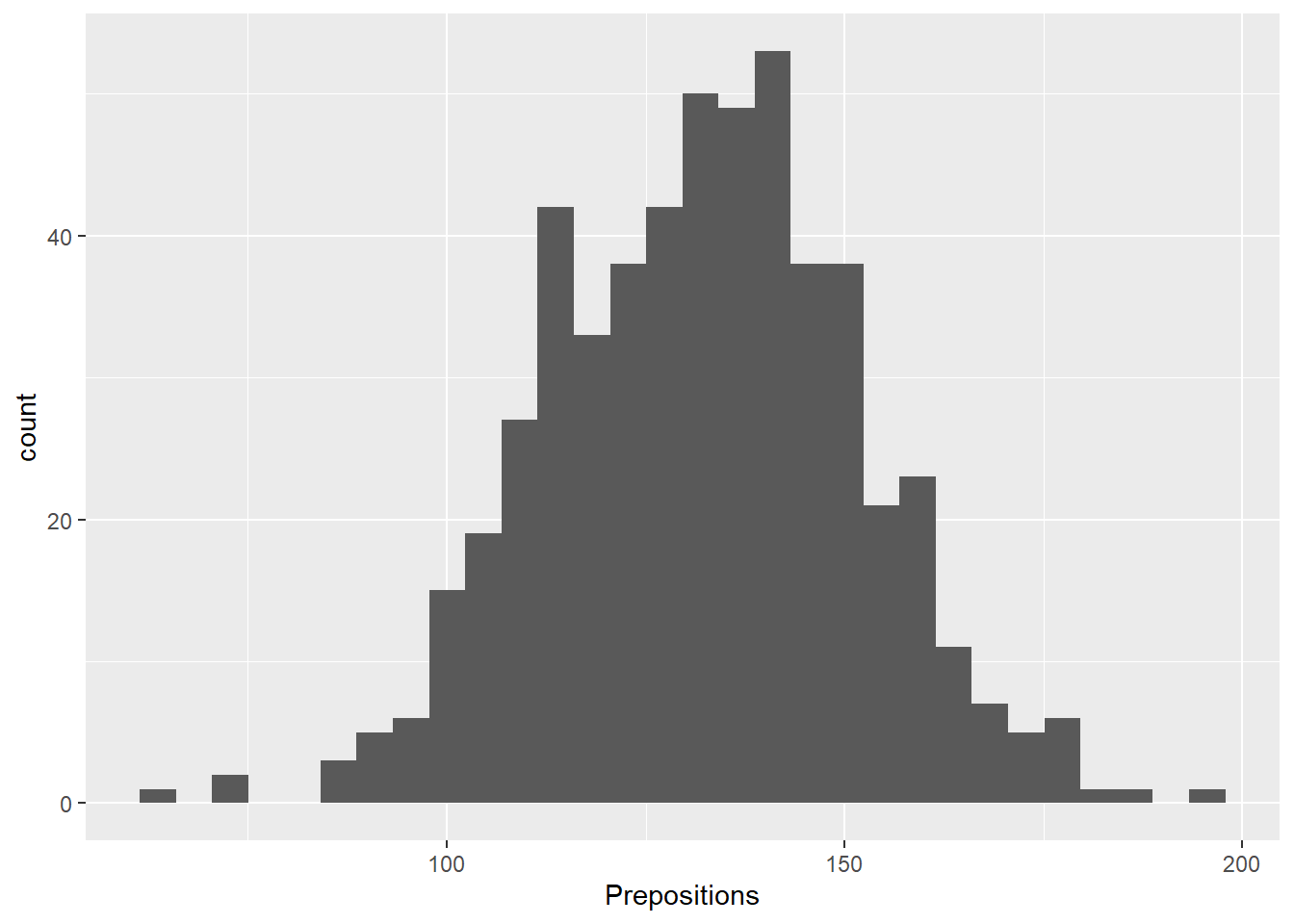
We can simply add information about a second variable by specifying
this variable as the basis for the coloring of the bars (which we do by
specify the fill argument).
ggplot(pdat, aes(Prepositions, fill = Region)) +
geom_histogram()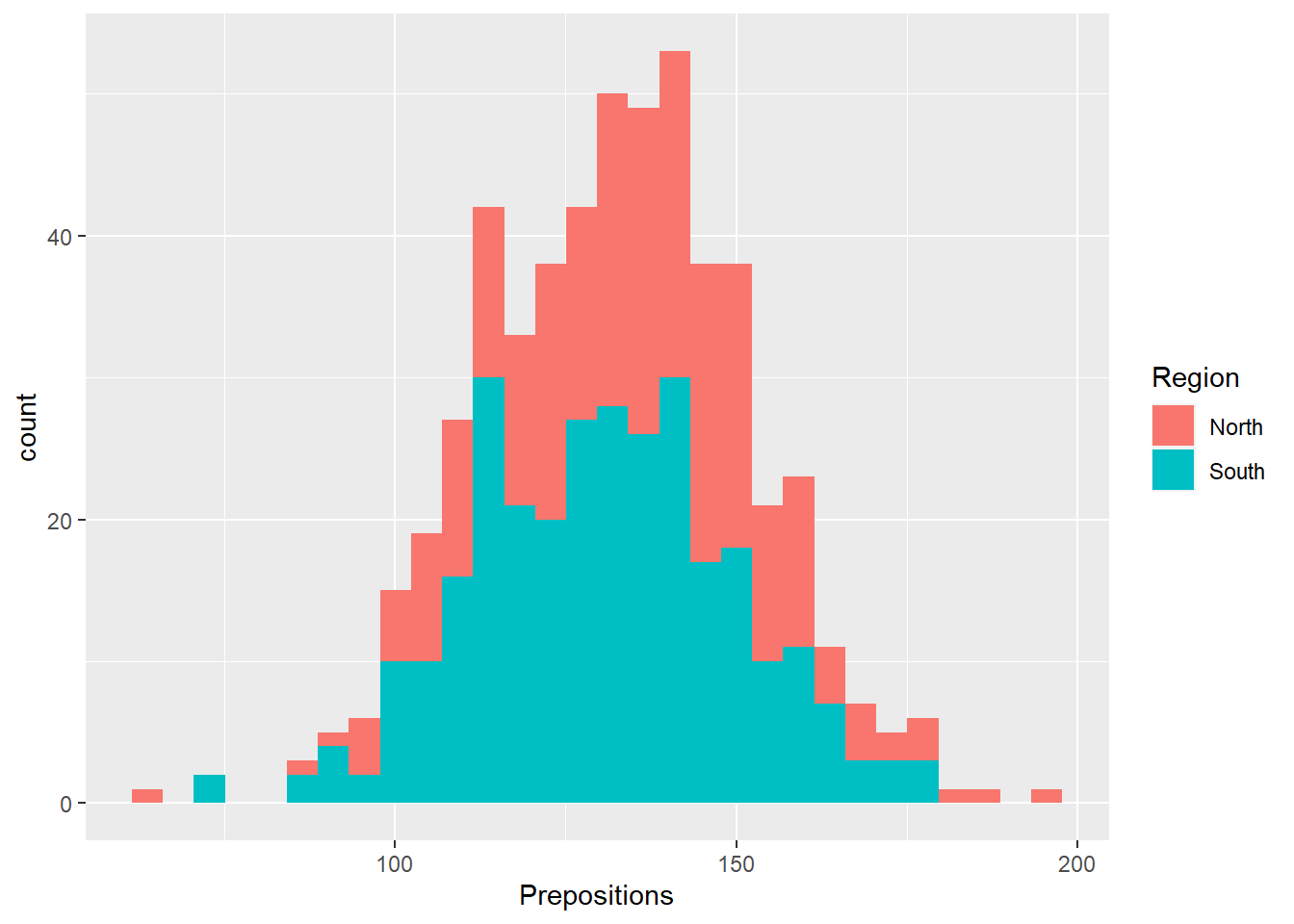
Bar plots
Like pie charts, bar plot display frequency information across
categorical variable levels. The creation of barplots in ggplot works
just like other types of visualizations in this framework. We first
define the data and the aesthetics and then use the
geom_bar to create a barplot.
# bar plot
ggplot(bdat, aes(DateRedux, Percent, fill = DateRedux)) +
geom_bar(stat="identity") + # determine type of plot
theme_bw() + # use black & white theme
# add and define text
geom_text(aes(y = Percent-5, label = Percent), color = "white", size=3) +
# add colors
scale_fill_manual(values = clrs) +
# suppress legend
theme(legend.position="none")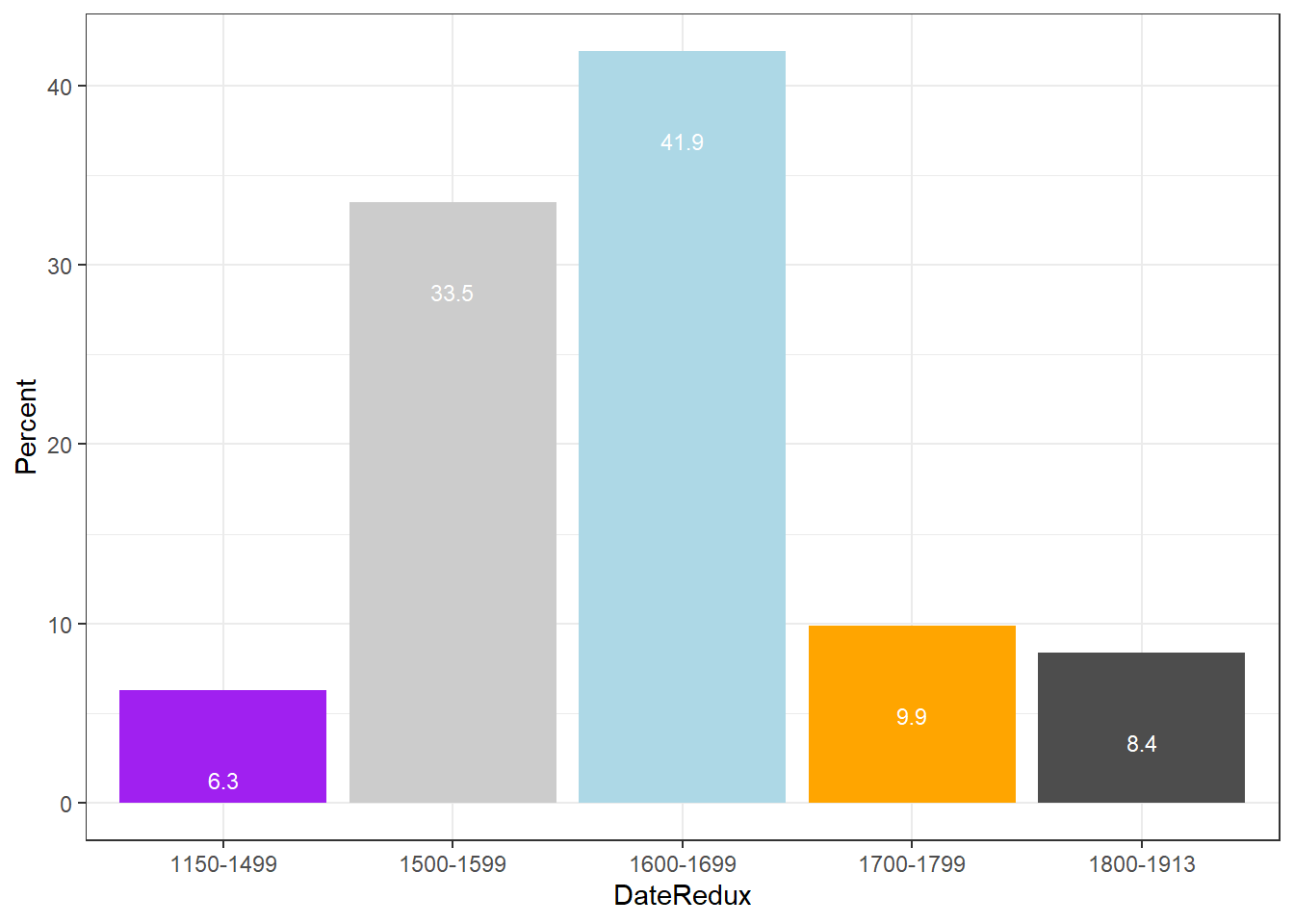
Compared with the pie chart, it is much easier to grasp the relative size and order of the percentage values which shows that pie charts are unfit to show relationships between elements in a graph and, as a general rule of thumb, should be avoided.
Bar plot can be grouped to add another layer of information which is
particularly useful when dealing with frequency counts across multiple
categorical variables. To create grouped bar plots, we plot
Region while including DateRedux as the
fill argument. Also, we use the command
position=position_dodge().
# bar plot
ggplot(pdat, aes(Region, fill = DateRedux)) +
geom_bar(position = position_dodge(), stat = "count") +
theme_bw() +
scale_fill_manual(values = clrs)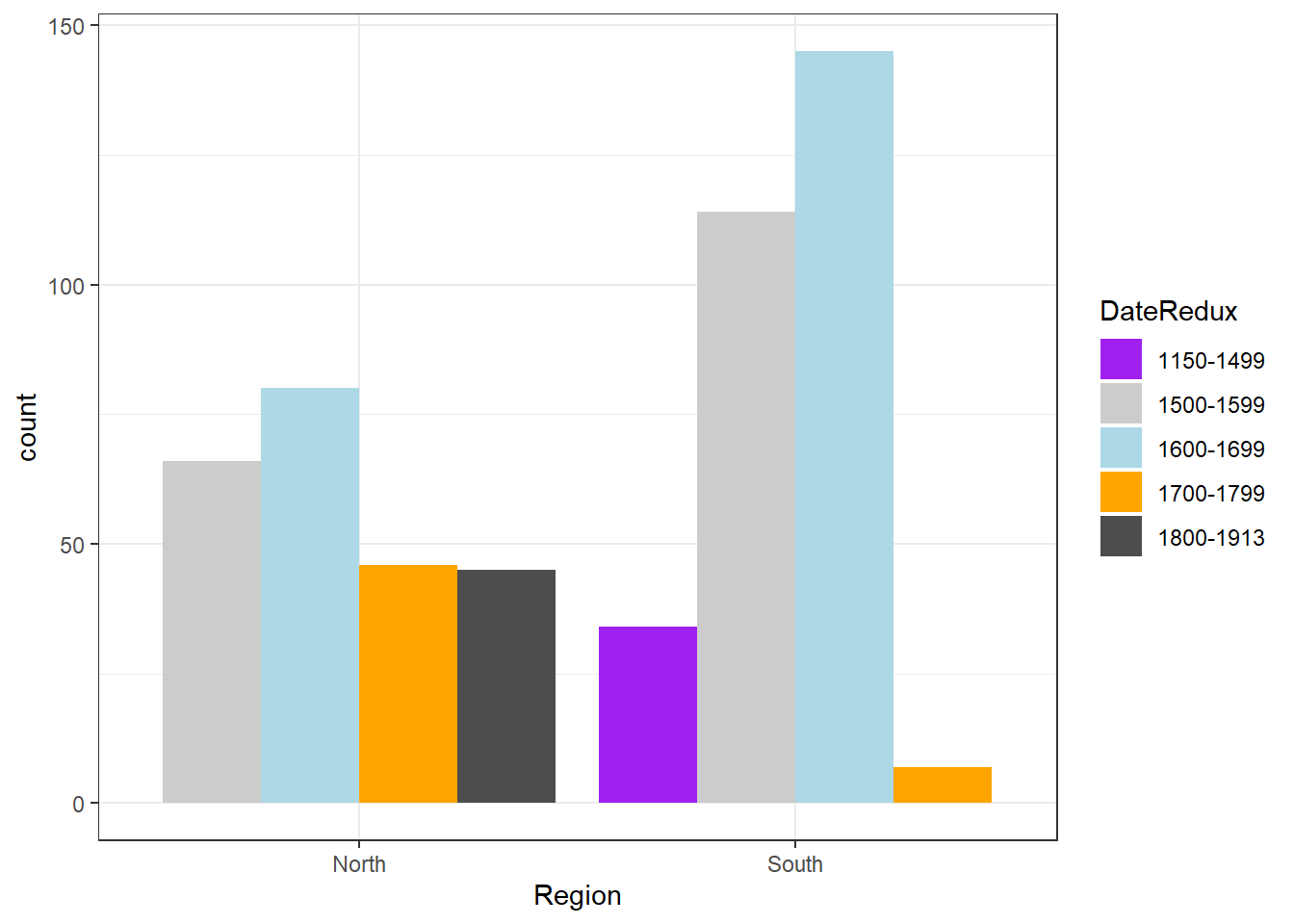 If we
leave out the
If we
leave out the position=position_dodge() argument, we get a
stacked bar plot as shown below.
# bar plot
ggplot(pdat, aes(DateRedux, fill = GenreRedux)) +
geom_bar(stat="count") +
theme_bw() +
scale_fill_manual(values = clrs) 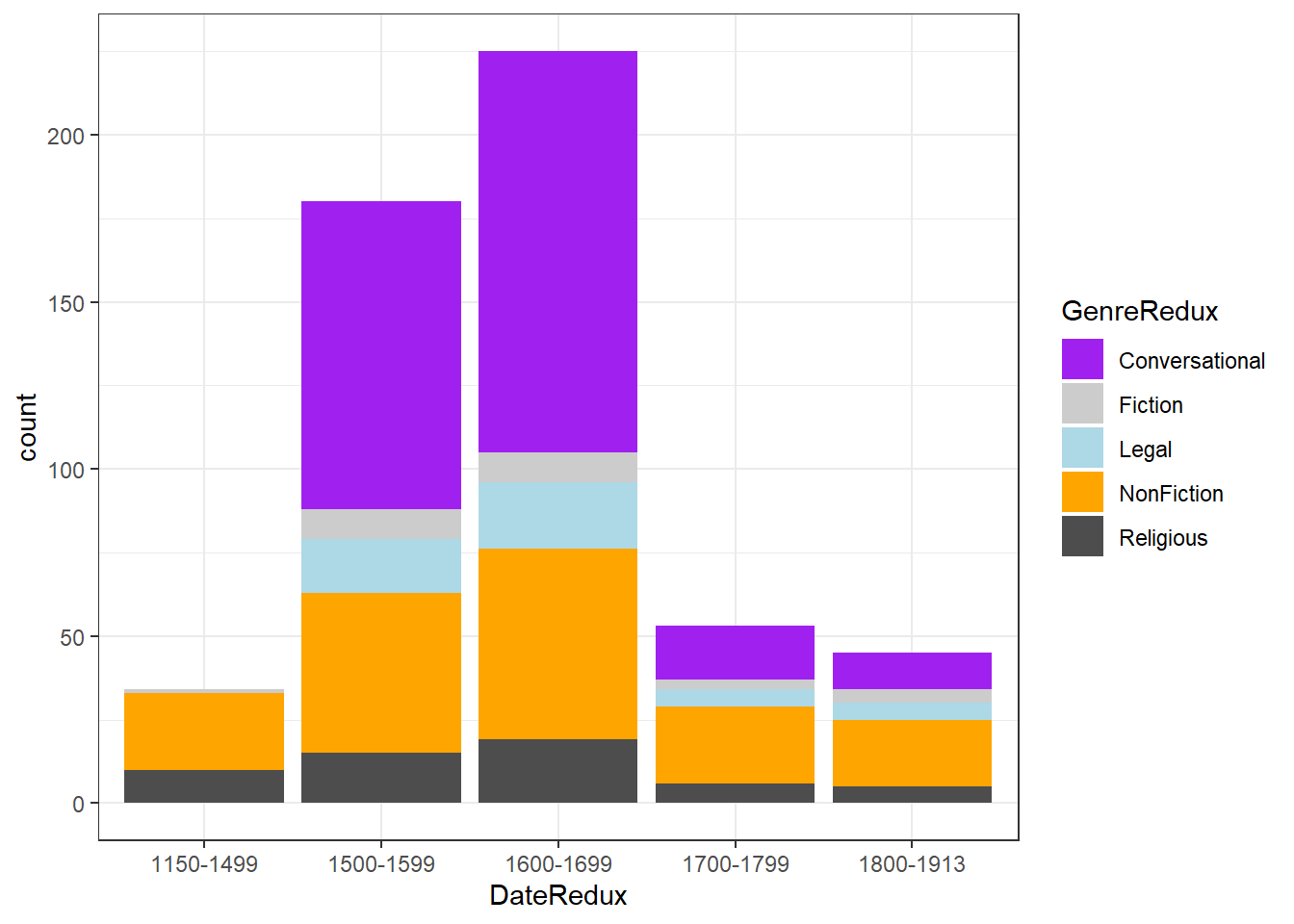
One issue to consider when using stacked bar plots is the number of variable levels: when dealing with many variable levels, stacked bar plots tend to become rather confusing. This can be solved by either collapsing infrequent variable levels or choose a colour palette that reflects some other inherent piece of information such as formality (e.g. blue) versus informality (e.g. red).
Stacked bar plots can also be normalized so that changes in
percentages become visible. This is done by exchanging
position=position_dodge() with
position="fill".
# bar plot
ggplot(pdat, aes(DateRedux, fill = GenreRedux)) +
geom_bar(stat="count", position="fill") +
theme_bw() +
scale_fill_manual(values = clrs) +
labs(y = "Probability")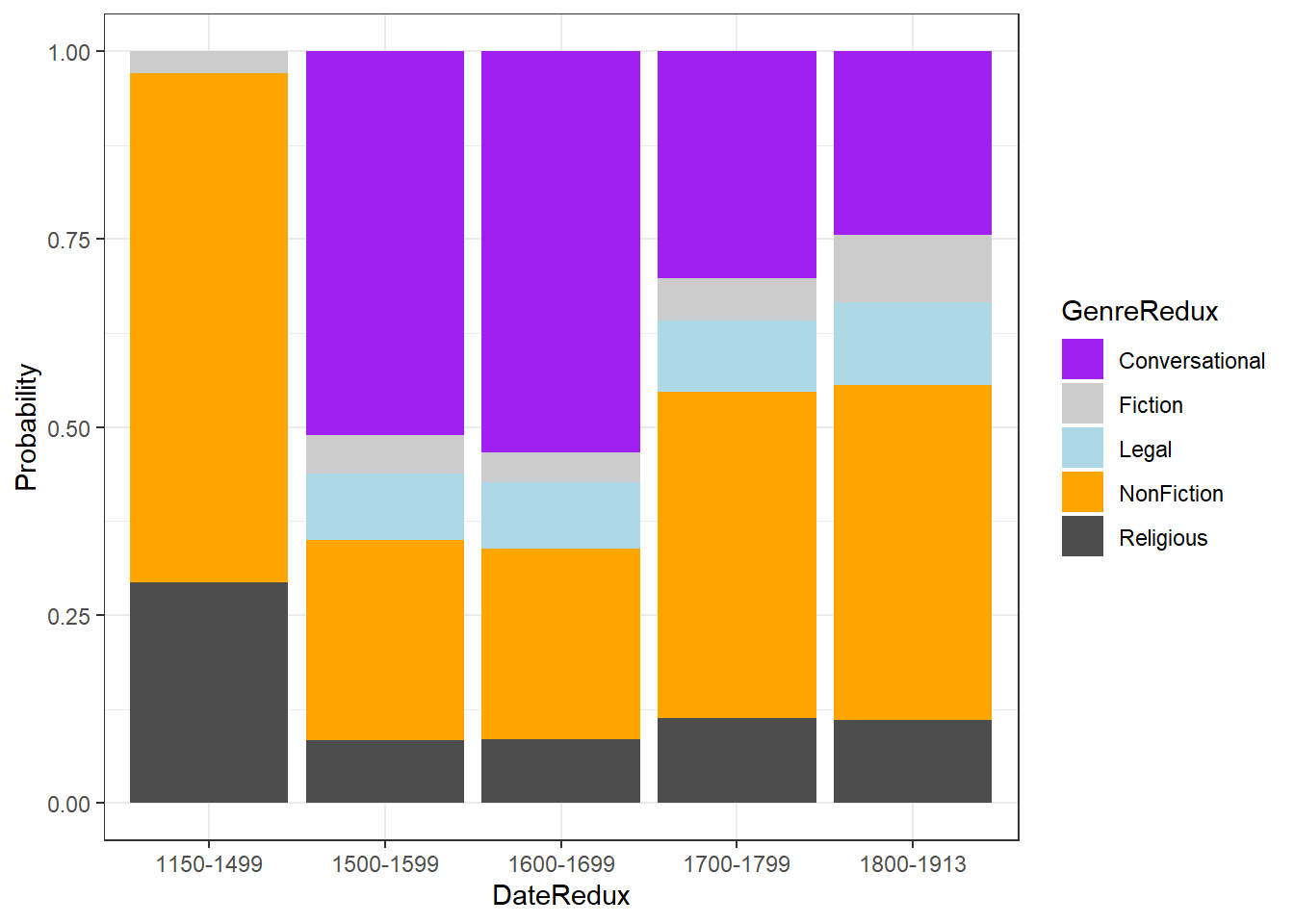
Bar plots for Likert data
Bar plots are particularly useful when visualizing data obtained through Likert items. As this is a very common issue that empirical researchers face. There are two basic ways to display Likert items using bar plots: grouped bar plots and more elaborate scaled bar plots.
Although we have seen above how to create grouped bar plots, we will repeat it here with the language course example used above when we used cumulative density line graphs to visualise how to display Likert data.
In a first step, we recreate the data set which we have used above. The data set consists of a Likert-scaled variable (Satisfaction) which represents rating of students from three courses about how satisfied they were with their language-learning course. The response to the Likert item is numeric so that “strongly disagree/very dissatisfied” would get the lowest and “strongly agree/very satisfied” the highest numeric value.
# create likert data
nlik <- ldat %>%
dplyr::group_by(Course, Satisfaction) %>%
dplyr::summarize(Frequency = n())
# inspect data
head(nlik)## # A tibble: 6 × 3
## # Groups: Course [2]
## Course Satisfaction Frequency
## <chr> <int> <int>
## 1 Chinese 1 20
## 2 Chinese 2 30
## 3 Chinese 3 25
## 4 Chinese 4 10
## 5 Chinese 5 15
## 6 German 1 40Now that we have data resembling a Likert-scaled item from a questionnaire, we will display the data in a cumulative line graph.
# create grouped bar plot
ggplot(nlik, aes(Satisfaction, Frequency, fill = Course)) +
geom_bar(stat="identity", position=position_dodge()) +
# define colors
scale_fill_manual(values=clrs) +
# add text and define color
geom_text(aes(label=Frequency), vjust=1.6, color="white",
# define text position and size
position = position_dodge(0.9), size=3.5) +
scale_x_discrete(limits=c("1","2","3","4","5"), breaks=c(1,2,3,4,5),
labels=c("very dissatisfied", "dissatisfied", "neutral", "satisfied",
"very satisfied")) +
theme_bw()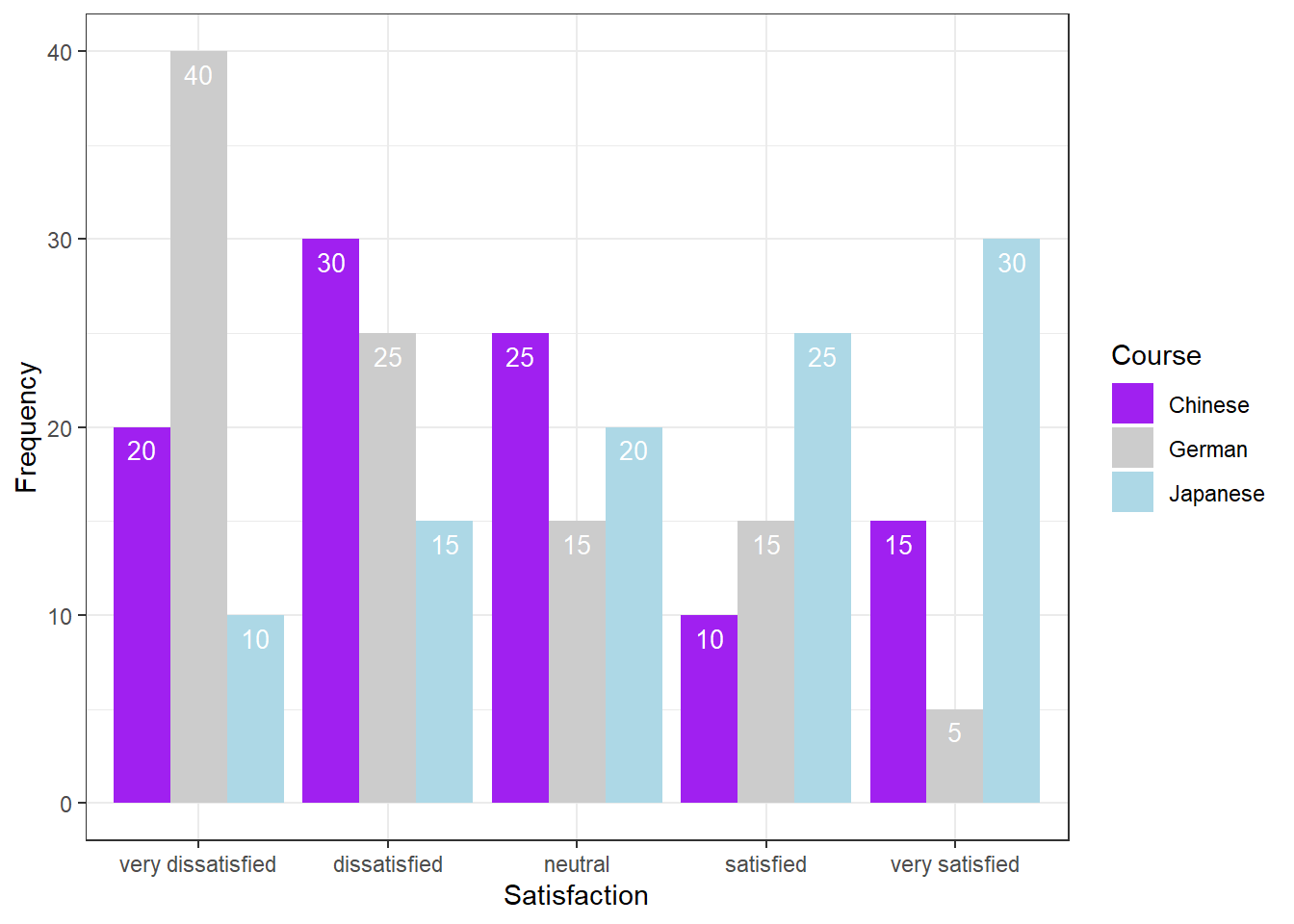
Another and very interesting way to display such data is by using the Likert package. In a first step, we need to activate the package, clean the data, and extract a subset for the data visualization example.
sdat <- base::readRDS(url("https://slcladal.github.io/data/sdd.rda", "rb"))Group | Respondent | How.did.you.like.the.course. | How.did.you.like.the.teacher. | Was.the.content.intersting. | Was.the.content.adequate.for.the.course. | Were.there.enough.discussions. | Was.the.use.of.online.materials.appropriate. | Was.the.teacher.appropriately.prepared. | Was.the.workload.of.the.course.appropriate. | Was.the.course.content.enganging. | Were.there.enough.interactive.exerceises.included.in.the.sessions. |
|---|---|---|---|---|---|---|---|---|---|---|---|
German | G1 | 4 | 4 | 4 | 4 | 4 | 4 | 4 | 4 | 4 | 4 |
German | G2 | 4 | 5 | 3 | 4 | 4 | 4 | 5 | 3 | 1 | 3 |
German | G3 | 5 | 3 | 4 | 2 | 4 | 3 | 4 | 4 | 3 | 1 |
German | G4 | 3 | 3 | 3 | 3 | 3 | 3 | 3 | 3 | 3 | 3 |
German | G5 | 1 | 1 | 1 | 1 | 1 | 1 | 1 | 1 | 1 | 1 |
German | G6 | 3 | 1 | 3 | 2 | 3 | 3 | 3 | 3 | 3 | 3 |
German | G7 | 5 | 3 | 4 | 2 | 4 | 3 | 3 | 4 | 4 | 5 |
German | G8 | 5 | 5 | 5 | 5 | 5 | 5 | 5 | 5 | 5 | 5 |
German | G9 | 5 | 1 | 3 | 3 | 4 | 4 | 5 | 5 | 3 | 1 |
German | G10 | 3 | 3 | 3 | 3 | 3 | 3 | 3 | 3 | 3 | 3 |
German | G11 | 4 | 2 | 4 | 1 | 4 | 4 | 4 | 5 | 1 | 1 |
German | G12 | 3 | 3 | 3 | 3 | 3 | 3 | 3 | 3 | 3 | 3 |
German | G13 | 5 | 5 | 5 | 5 | 5 | 5 | 5 | 5 | 5 | 5 |
German | G14 | 3 | 5 | 3 | 3 | 4 | 3 | 3 | 4 | 2 | 4 |
German | G15 | 4 | 2 | 3 | 1 | 4 | 4 | 4 | 3 | 2 | 2 |
As you can see, we need to clean and adapt the column names. To do this, we will
- add an identifier which shows which question we are dealing with (e.g. Q 1: question text)
- remove the dots between words with spaces
- add a question mark at the end of questions
- remove superfluous white spaces
# clean column names
colnames(sdat)[3:ncol(sdat)] <- paste0("Q ", str_pad(1:10, 2, "left", "0"), ": ", colnames(sdat)[3:ncol(sdat)]) %>%
stringr::str_replace_all("\\.", " ") %>%
stringr::str_squish() %>%
stringr::str_replace_all("$", "?")
# inspect column names
colnames(sdat)## [1] "Group"
## [2] "Respondent"
## [3] "Q 01: How did you like the course?"
## [4] "Q 02: How did you like the teacher?"
## [5] "Q 03: Was the content intersting?"
## [6] "Q 04: Was the content adequate for the course?"
## [7] "Q 05: Were there enough discussions?"
## [8] "Q 06: Was the use of online materials appropriate?"
## [9] "Q 07: Was the teacher appropriately prepared?"
## [10] "Q 08: Was the workload of the course appropriate?"
## [11] "Q 09: Was the course content enganging?"
## [12] "Q 10: Were there enough interactive exerceises included in the sessions?"Now, that we have nice column names, we will replace the numeric values (1 to 5) with labels ranging from disagree to agree and convert our data into a data frame.
lbs <- c("disagree", "somewhat disagree", "neither agree nor disagree", "somewhat agree", "agree")
survey <- sdat %>%
dplyr::mutate_if(is.character, factor) %>%
dplyr::mutate_if(is.numeric, factor, levels = 1:5, labels = lbs) %>%
drop_na() %>%
as.data.frame()Group | Respondent | Q 01: How did you like the course? | Q 02: How did you like the teacher? | Q 03: Was the content intersting? | Q 04: Was the content adequate for the course? | Q 05: Were there enough discussions? | Q 06: Was the use of online materials appropriate? | Q 07: Was the teacher appropriately prepared? | Q 08: Was the workload of the course appropriate? | Q 09: Was the course content enganging? | Q 10: Were there enough interactive exerceises included in the sessions? |
|---|---|---|---|---|---|---|---|---|---|---|---|
German | G1 | somewhat agree | somewhat agree | somewhat agree | somewhat agree | somewhat agree | somewhat agree | somewhat agree | somewhat agree | somewhat agree | somewhat agree |
German | G2 | somewhat agree | agree | neither agree nor disagree | somewhat agree | somewhat agree | somewhat agree | agree | neither agree nor disagree | disagree | neither agree nor disagree |
German | G3 | agree | neither agree nor disagree | somewhat agree | somewhat disagree | somewhat agree | neither agree nor disagree | somewhat agree | somewhat agree | neither agree nor disagree | disagree |
German | G4 | neither agree nor disagree | neither agree nor disagree | neither agree nor disagree | neither agree nor disagree | neither agree nor disagree | neither agree nor disagree | neither agree nor disagree | neither agree nor disagree | neither agree nor disagree | neither agree nor disagree |
German | G5 | disagree | disagree | disagree | disagree | disagree | disagree | disagree | disagree | disagree | disagree |
German | G6 | neither agree nor disagree | disagree | neither agree nor disagree | somewhat disagree | neither agree nor disagree | neither agree nor disagree | neither agree nor disagree | neither agree nor disagree | neither agree nor disagree | neither agree nor disagree |
German | G7 | agree | neither agree nor disagree | somewhat agree | somewhat disagree | somewhat agree | neither agree nor disagree | neither agree nor disagree | somewhat agree | somewhat agree | agree |
German | G8 | agree | agree | agree | agree | agree | agree | agree | agree | agree | agree |
German | G9 | agree | disagree | neither agree nor disagree | neither agree nor disagree | somewhat agree | somewhat agree | agree | agree | neither agree nor disagree | disagree |
German | G10 | neither agree nor disagree | neither agree nor disagree | neither agree nor disagree | neither agree nor disagree | neither agree nor disagree | neither agree nor disagree | neither agree nor disagree | neither agree nor disagree | neither agree nor disagree | neither agree nor disagree |
German | G11 | somewhat agree | somewhat disagree | somewhat agree | disagree | somewhat agree | somewhat agree | somewhat agree | agree | disagree | disagree |
German | G12 | neither agree nor disagree | neither agree nor disagree | neither agree nor disagree | neither agree nor disagree | neither agree nor disagree | neither agree nor disagree | neither agree nor disagree | neither agree nor disagree | neither agree nor disagree | neither agree nor disagree |
German | G13 | agree | agree | agree | agree | agree | agree | agree | agree | agree | agree |
German | G14 | neither agree nor disagree | agree | neither agree nor disagree | neither agree nor disagree | somewhat agree | neither agree nor disagree | neither agree nor disagree | somewhat agree | somewhat disagree | somewhat agree |
German | G15 | somewhat agree | somewhat disagree | neither agree nor disagree | disagree | somewhat agree | somewhat agree | somewhat agree | neither agree nor disagree | somewhat disagree | somewhat disagree |
Now, we can use the plot and the likert
function to visualize the survey data.
# load package
library(likert)
# generate plot
plot(likert(survey[,3:12]), ordered = F, wrap= 60)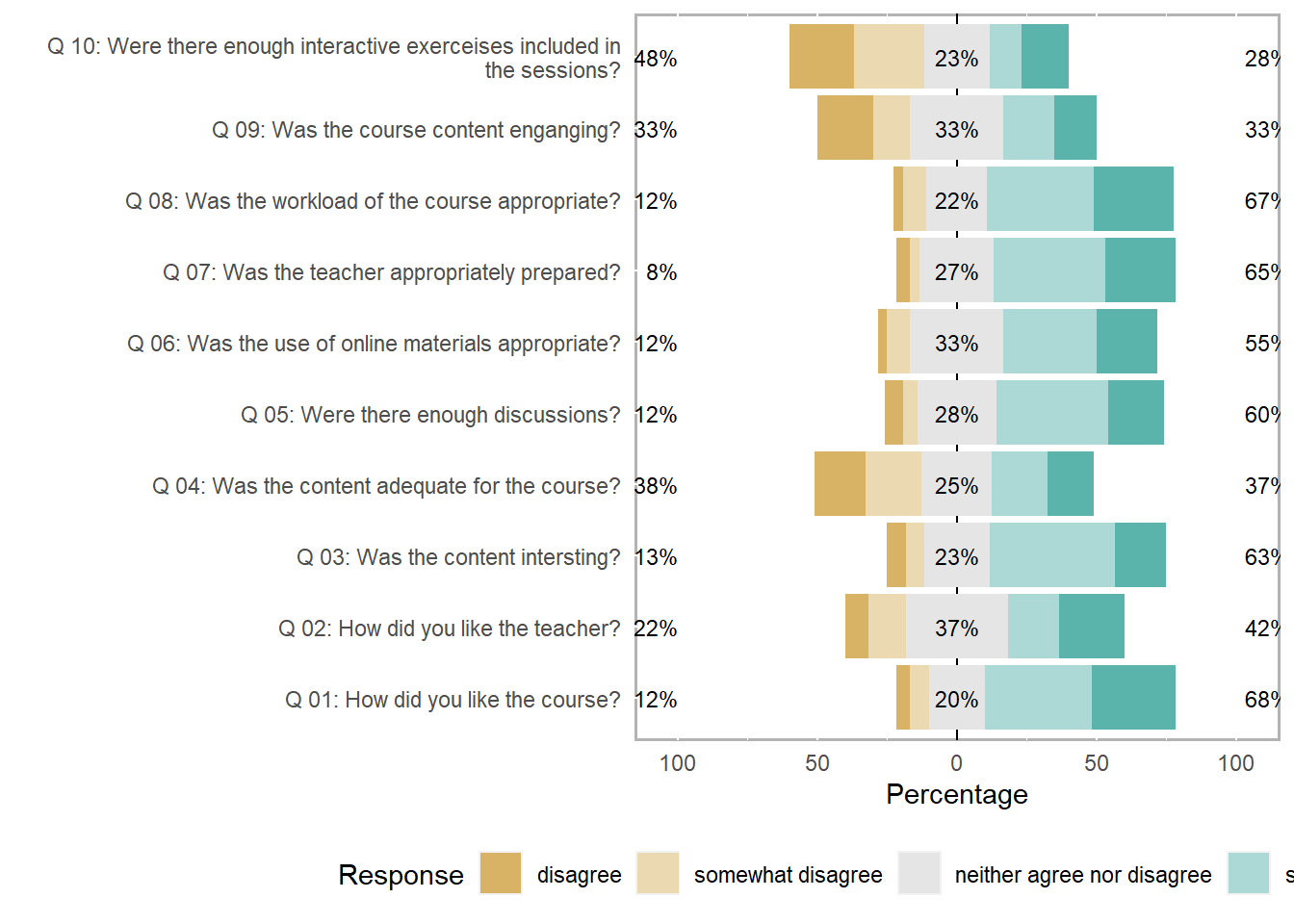
To save this plot, you can use the save_plot function
from the cowplot package as shown below.
survey_p1 <- plot(likert(survey[,3:12]), ordered = F, wrap= 60)
# save plot
cowplot::save_plot(here("images", "stu_p1.png"), # where to save the plot
survey_p1, # object to plot
base_asp = 1.5, # ratio of space fro questions vs space for plot
base_height = 8) # size! higher for smaller font sizeAn additional and very helpful feature is that the
likert package enables grouping the data as shown below.
The display columns 3 to 8 and use column 1 for grouping.
# create plot
plot(likert(survey[,3:8], grouping = survey[,1]))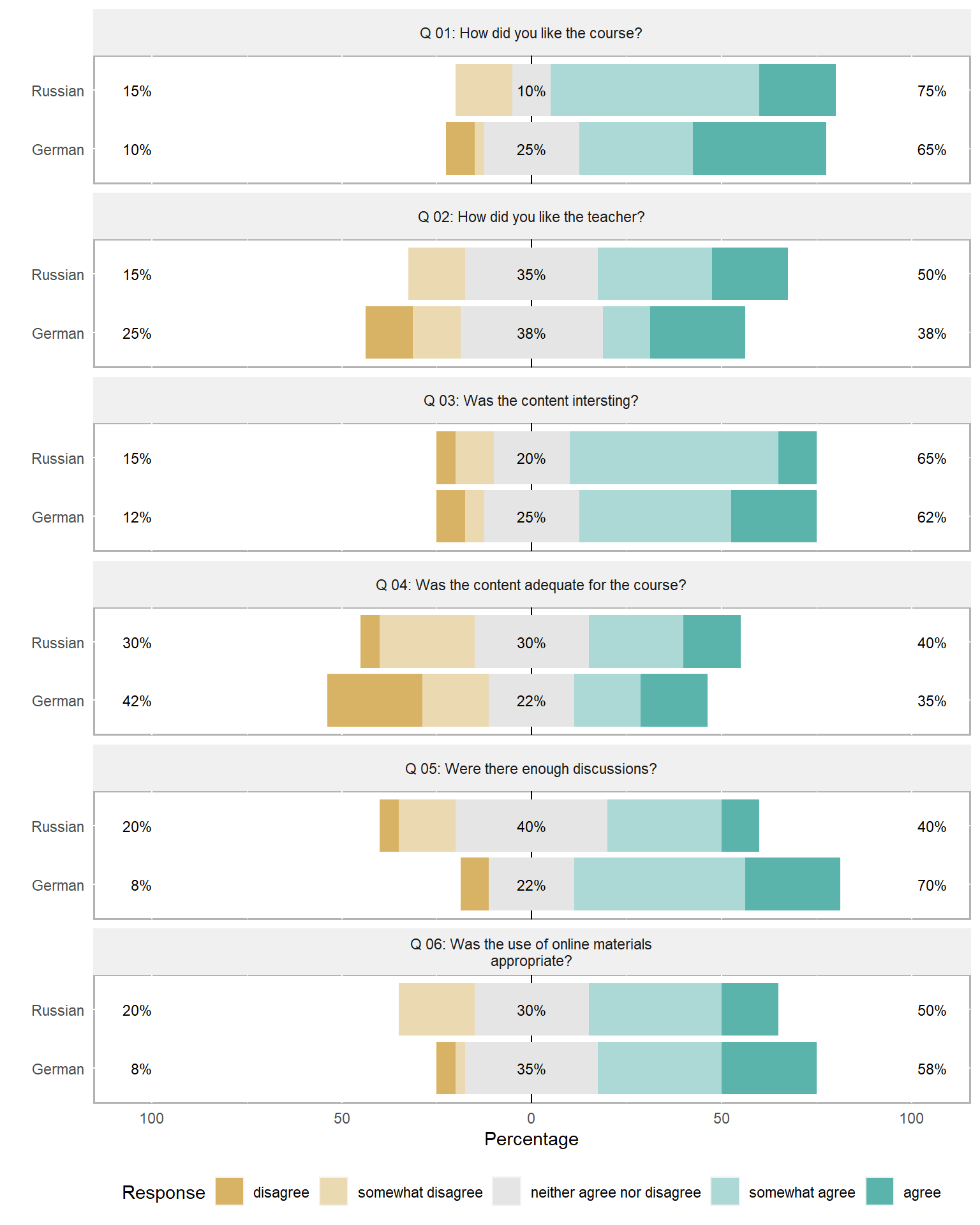
Comparative bar plots with negative values
Another frequent task is to evaluate the divergence of values from a reference, for instance when dealing with language learners where native speakers serve as a reference or target. To illustrate how such data can be visualized, we load the scales package as we want to create a bar plot in which we show the divergence of learners from native speakers regarding certain features and how that divergence changes over time. Then, we create an example data set which mirrors the format we expect for the actual data.
# create a vector with values called Test1
Test1 <- c(11.2, 13.5, 200, 185, 1.3, 3.5)
# create a vector with values called Test2
Test2 <- c(12.2, 14.7, 210, 175, 1.9, 3.0)
# create a vector with values called Test3
Test3 <- c(13.2, 15.1, 177, 173, 2.4, 2.9)
# combine vectors in a data frame
testdata <- data.frame(Test1, Test2, Test3)
# add rownames
rownames(testdata) <- c("Feature1_Student",
"Feature1_Reference",
"Feature2_Student",
"Feature2_Reference",
"Feature3_Student",
"Feature3_Reference")
# inspect data
testdata ## Test1 Test2 Test3
## Feature1_Student 11.2 12.2 13.2
## Feature1_Reference 13.5 14.7 15.1
## Feature2_Student 200.0 210.0 177.0
## Feature2_Reference 185.0 175.0 173.0
## Feature3_Student 1.3 1.9 2.4
## Feature3_Reference 3.5 3.0 2.9We can now determine how the learners deviate from the native speakers.
# determine divergence from reference
# row 1 (student) minus row 2 (reference)
FeatureA <- t(testdata[1,] - testdata[2,])
# row 3 (student) minus row 4 (reference)
FeatureB <- t(testdata[3,] - testdata[4,])
# row 5 (student) minus row 6 (reference)
FeatureC <- t(testdata[5,] - testdata[6,])
# create data frame
plottable <- data.frame(rep(rownames(FeatureA), 3),
c(FeatureA, FeatureB, FeatureC),
c(rep("FeatureA", 3),
rep("FeatureB", 3),
rep("FeatureC", 3)))
# def. col. names
colnames(plottable) <- c("Test", "Value", "Feature")
# inspect data
plottable ## Test Value Feature
## 1 Test1 -2.3 FeatureA
## 2 Test2 -2.5 FeatureA
## 3 Test3 -1.9 FeatureA
## 4 Test1 15.0 FeatureB
## 5 Test2 35.0 FeatureB
## 6 Test3 4.0 FeatureB
## 7 Test1 -2.2 FeatureC
## 8 Test2 -1.1 FeatureC
## 9 Test3 -0.5 FeatureCFinally, we graphically display the divergence using a bar plot.
# create plot
ggplot(plottable,
aes(Test, Value)) + # def. x/y-axes
# separate plots for each feature
facet_grid(vars(Feature), scales = "free_y") +
# create bars
geom_bar(stat = "identity", aes(fill = Test)) +
# black and white theme
theme_bw() +
# suppress legend
guides(fill=FALSE) +
# def. colours
geom_bar(stat="identity", fill=rep(clrs[1:3], 3)) +
# axes titles
labs(x = "", y = "Score") 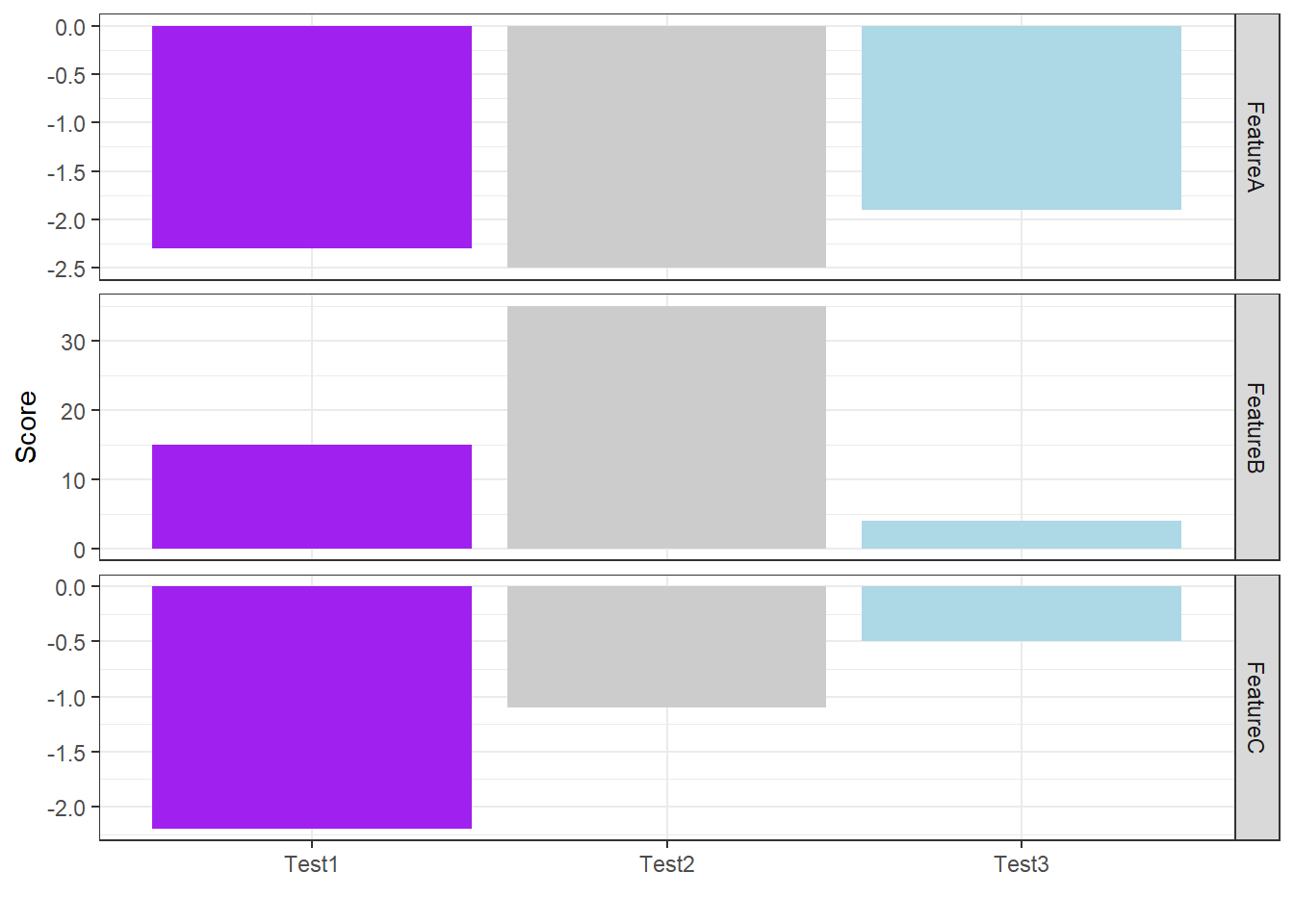
Ridge Plots
A very nice option to display frequency information about levels of a
categorical variable are ridge plots. To generate ridge plots, we can
use the ggridges package written by Claus Wilke.
# load package
library(ggridges)
# create ridge plot
pdat %>%
ggplot(aes(x = Prepositions, y = GenreRedux, fill = GenreRedux)) +
geom_density_ridges() +
theme_ridges() +
theme(legend.position = "none") +
labs(y = "", x = "Density of the relative frequency of prepostions")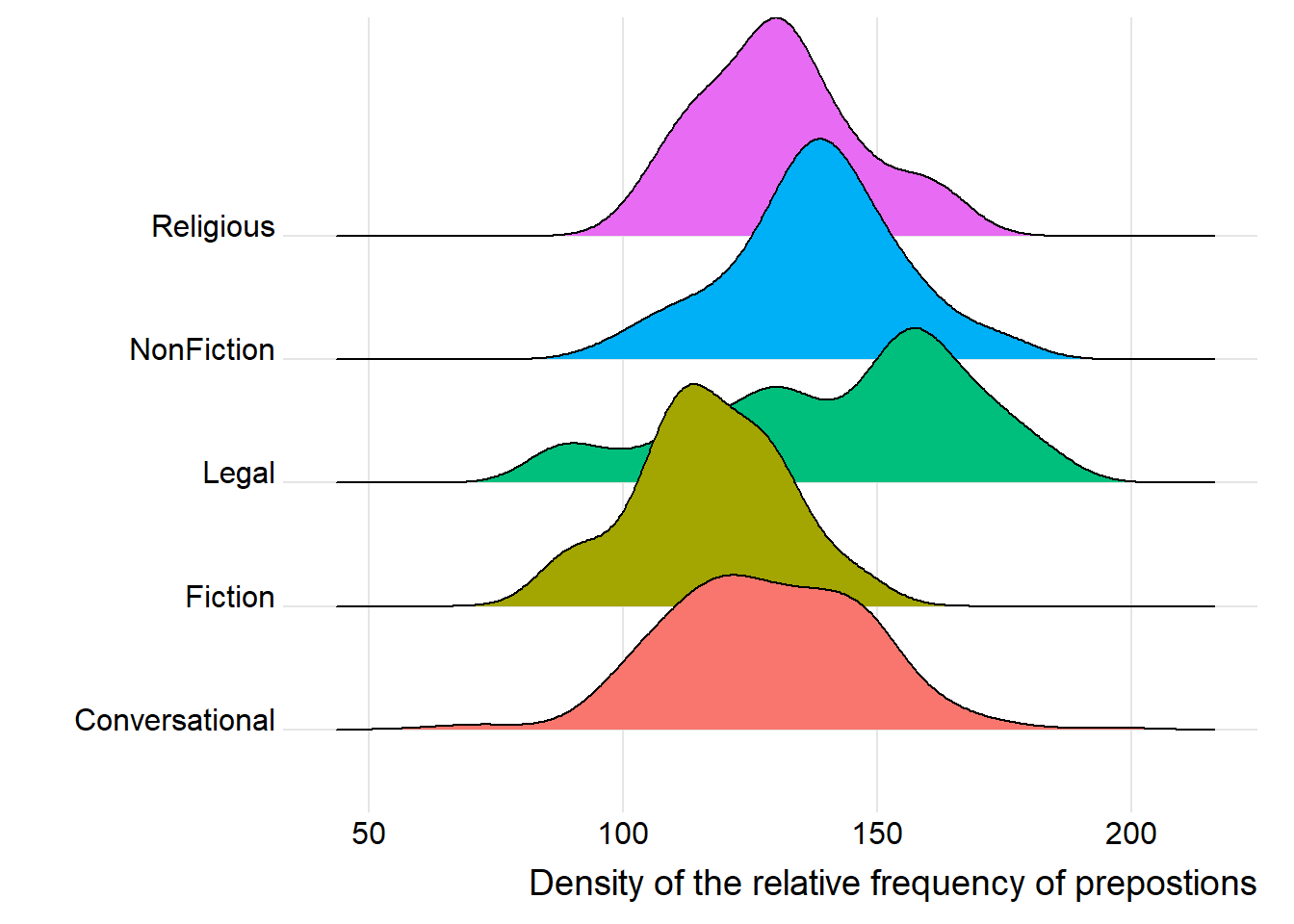
You can easily replace the density displays by histograms which only
requires to define the stat argument and the bin width.
# create ridge plot
pdat %>%
ggplot(aes(x = Prepositions, y = GenreRedux, fill = GenreRedux)) +
geom_density_ridges(alpha=0.6, stat="binline", bins=20) +
theme_ridges() +
theme(legend.position = "none") +
labs(y = "", x = "Histograms of the relative frequency of prepostions")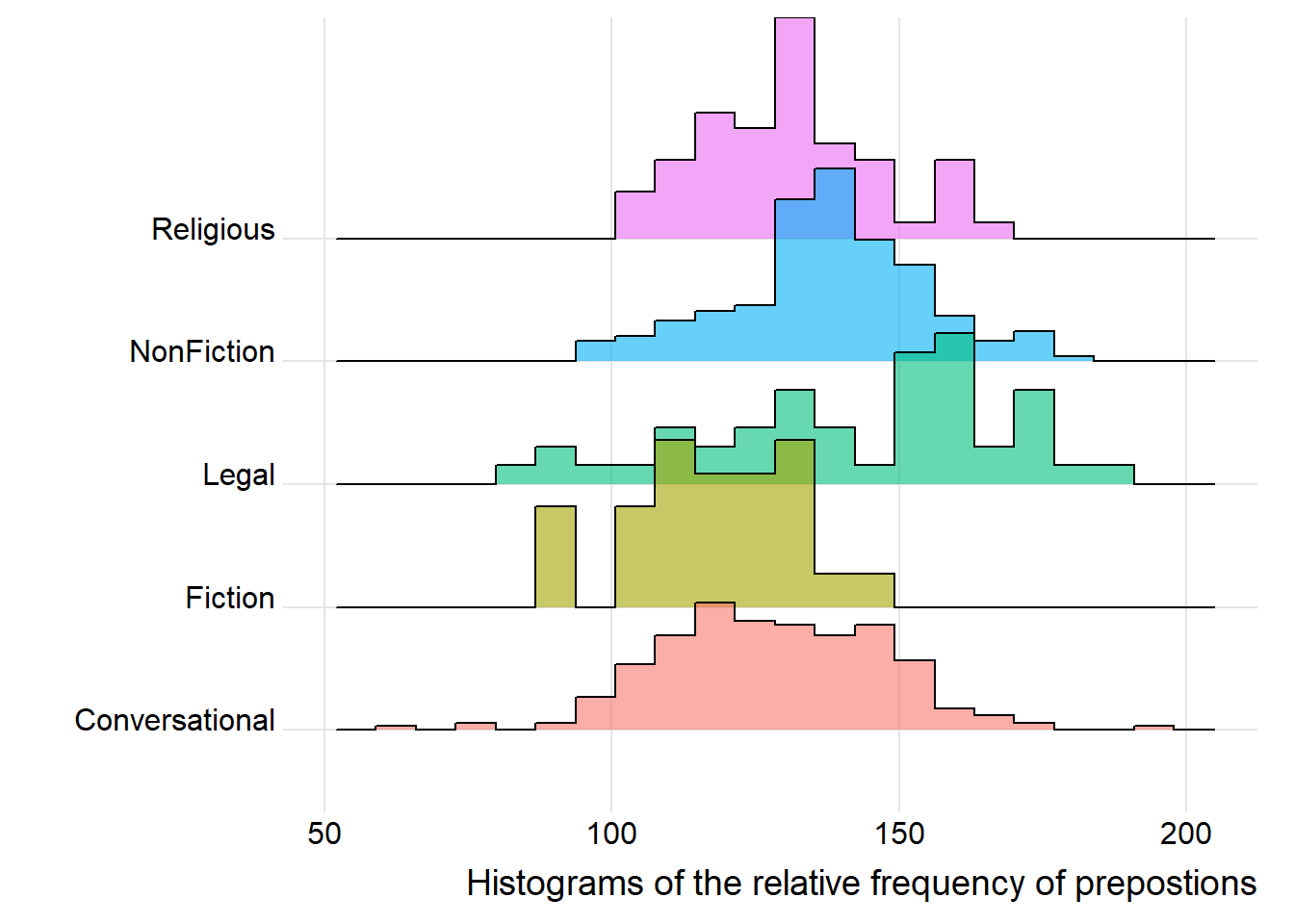
Boxplots
So far, we have plotted values but we have not plotted the underlying distributions. For instance, we have plotted mean values but not the variance within the distribution. One handy way to combine plotting general trends and their underlying distributions are boxplots.
Boxplots, or Box-and-Whisker Plots, are exploratory graphics first created by John W. Tukey and they show the relationships between categorical and numeric variables. They are very useful because they not only provide measures of central tendency (the median which is the line in the middle of the box) but they also offer information about the distribution of the data. To elaborate, fifty percent of data points fall within the box while seventy-five percent of data points fall within the whiskers (the lines which look like extended error bars): the box thus encompasses the interquartile range between the first and third quartile. The whiskers show the minimum and maximum values in the data and only outliers (data points that lie 1.5 times the interquartile range or more above the third quartile or 1.5 times the interquartile range or more below the first quartile. If the whiskers differ in length, then this means that the data is asymmetrically distributed.
# create boxplot
ggplot(pdat, aes(DateRedux, Prepositions, color = GenreRedux)) +
geom_boxplot(fill=clrs,
color="black") 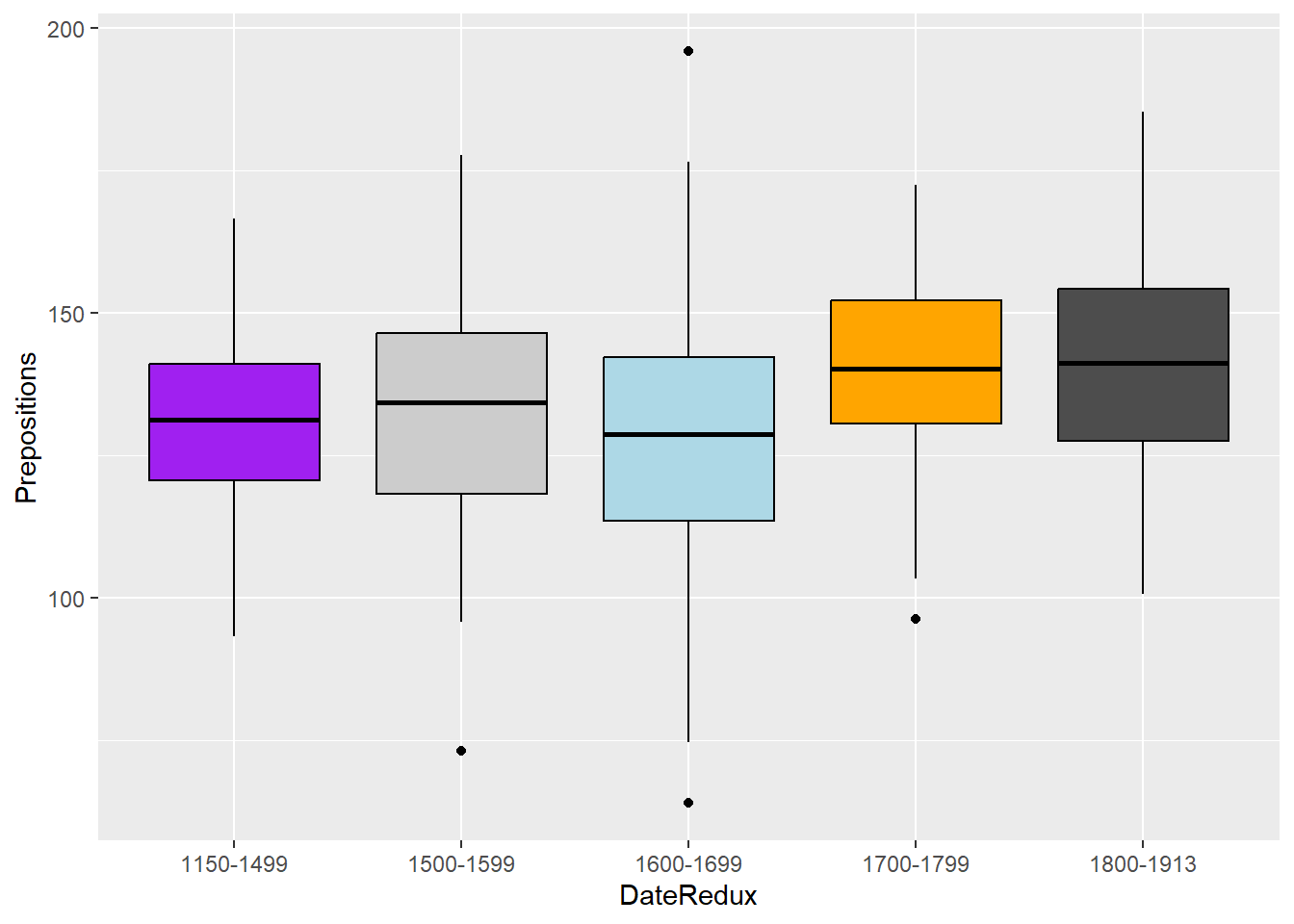
Another interesting feature of boxplots is that they allow us to visually get an idea whether categories differ significantly. Because if add “notch = T” and the notches of the boxplots do not overlap, then this is a very strong indication that the categories actually differ significantly (see below).
# create boxplot
ggplot(pdat, aes(DateRedux, Prepositions, color = GenreRedux)) +
geom_boxplot(outlier.colour="red",
outlier.shape=2,
outlier.size=5,
notch=T,
fill=clrs,
color="black") 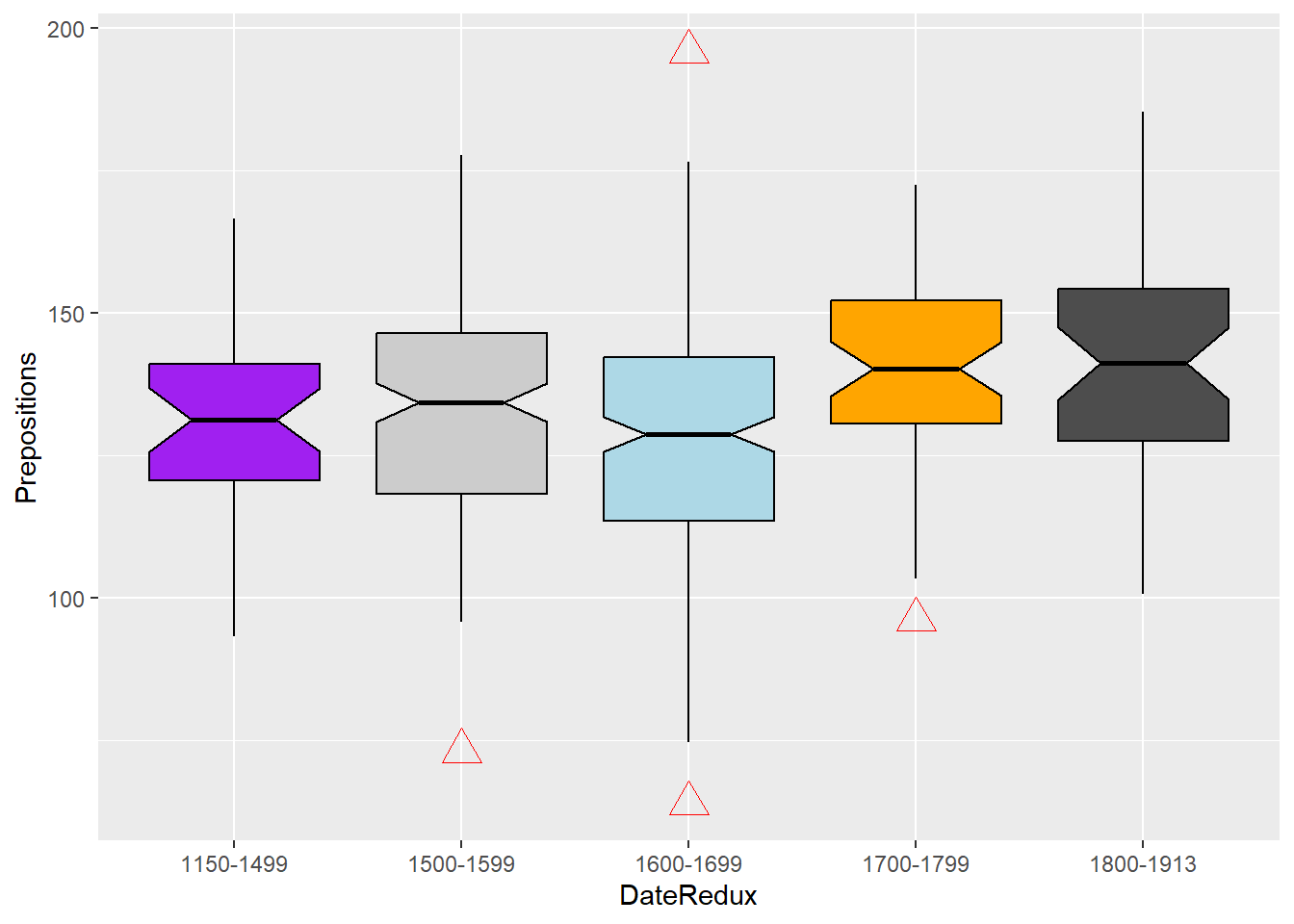
library(EnvStats)
# create boxplot
ggplot(pdat, aes(DateRedux, Prepositions, fill = DateRedux, color = DateRedux)) +
geom_boxplot(varwidth = T, color = "black", alpha = .2) +
geom_jitter(alpha = .2, height = 0, width = .2) +
facet_grid(~Region) +
EnvStats::stat_n_text(y.pos = 65) +
theme(legend.position = "none") +
labs(x = "", y = "Frequency (per 1,000 words)") +
ggtitle("Use of prepositions in English texts across time and regions")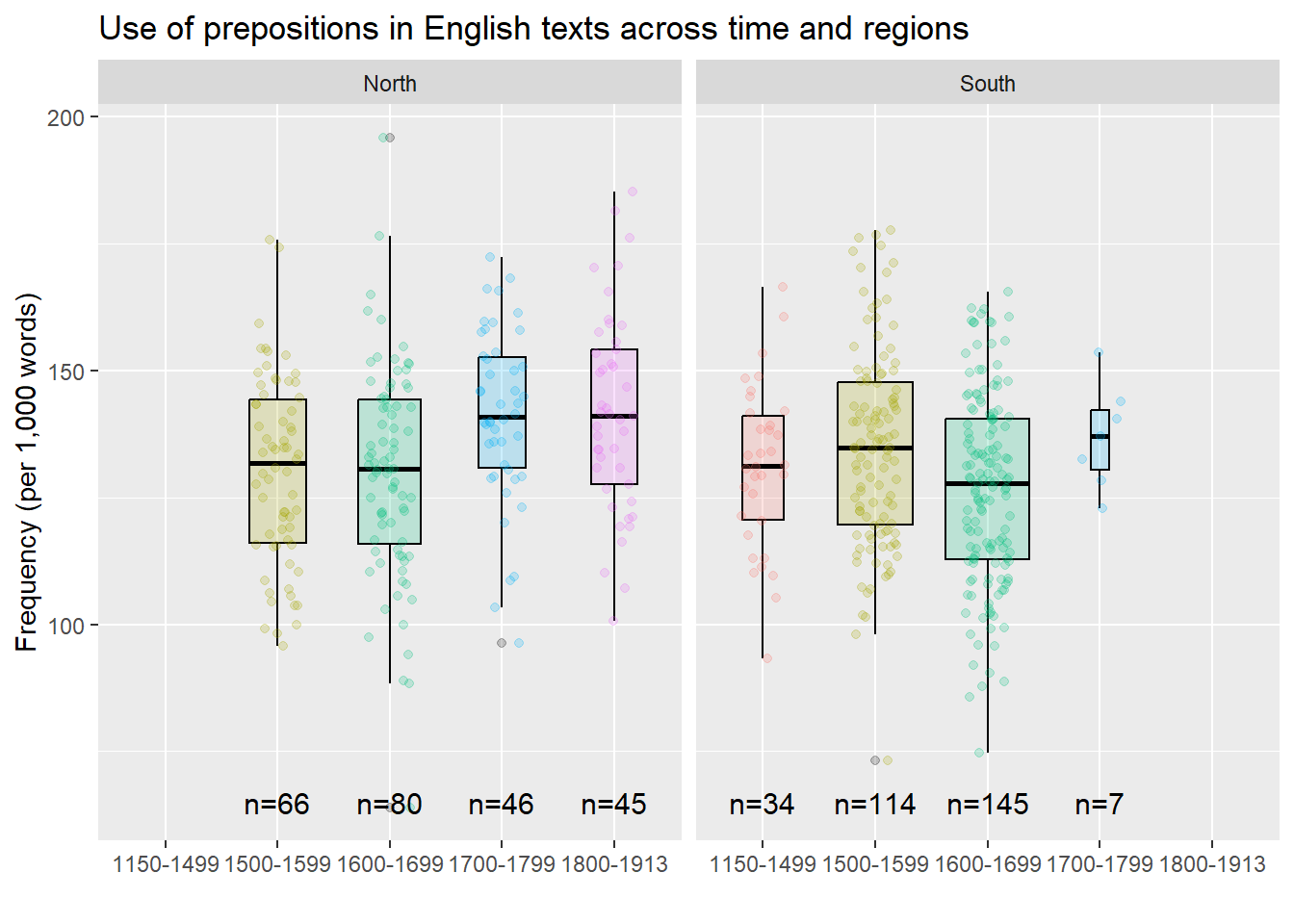
library(ggstatsplot)
# create boxplot
ggstatsplot::ggbetweenstats(data = pdat,
x = DateRedux,
y = Prepositions,
plottype = "box",
type = "p",
conf.level = 0.95)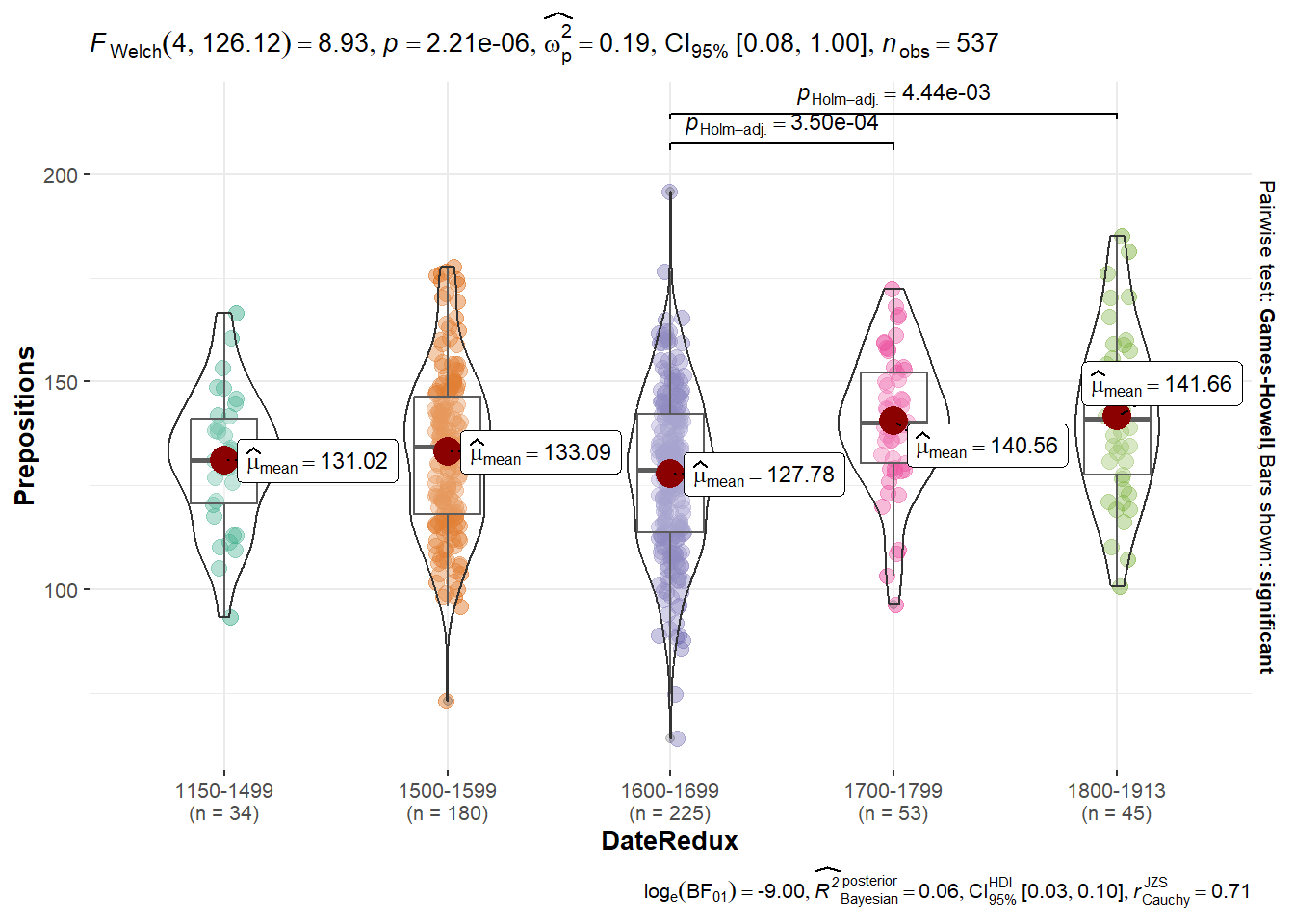
Violin plots
An alternative to boxplots which display the distribution within the data even more accurately are violin plots.
ggplot(pdat, aes(DateRedux, Prepositions, fill = DateRedux)) +
geom_violin(trim = FALSE, alpha = .5) +
scale_fill_manual(values = clrs) +
theme_bw() +
theme(legend.position = "none") 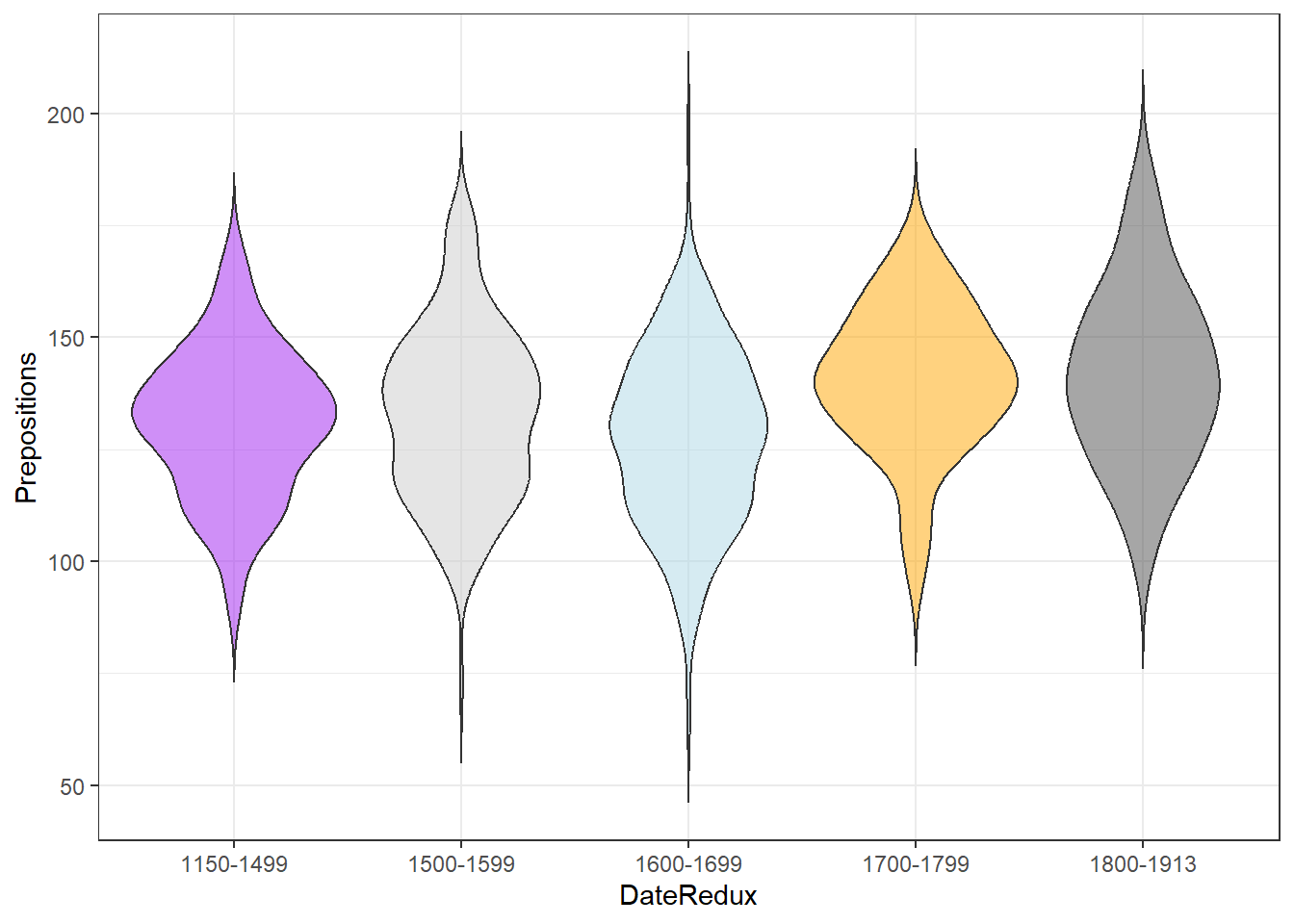
Word clouds
Word clouds visualize word frequencies of either single corpus or different corpora. Although word clouds are rarely used in academic publications, they are a common way to display language data and the topics of texts - which may be thought of as their semantic content. To exemplify how to use word clouds, we are going to have a look at rally speeches of Hillary Clinton and Donald Trump that were given during their 2016 campaigns. In a first step, we load and process the data as the relevant packages are already loaded.
# load and process speeches by clinton
clinton <- base::readRDS(url("https://slcladal.github.io/data/Clinton.rda", "rb")) %>% paste0(collapse = " ")
# load and process speeches by trump
trump <- base::readRDS(url("https://slcladal.github.io/data/Trump.rda", "rb")) %>% paste0(collapse = " ")After loading the data, we need to clean it.
corp_dom <- quanteda::corpus(c(clinton, trump))
attr(corp_dom, "docvars")$Author = c("Clinton", "Trump")
corp_dom <- corp_dom %>%
quanteda::tokens(remove_punct = TRUE) %>%
quanteda::tokens_remove(stopwords("english")) %>%
quanteda::dfm() %>%
quanteda::dfm_group(groups = corp_dom$Author) %>%
quanteda::dfm_trim(min_termfreq = 200, verbose = FALSE)After processing the data, we can now create word clouds. However, there are different word clouds and here, we will focus on 2 types of word clouds:
- (Common) word clouds
- Comparative clouds
Common or simple word clouds simply show the frequency of word types while comparative word clouds show which word types are particularly overrepresented in one sub-corpus compared to another sub-corpus.
Let us first inspect a common word cloud of the corpus.
# create word cloud
corp_dom %>%
quanteda.textplots::textplot_wordcloud(comparison = FALSE)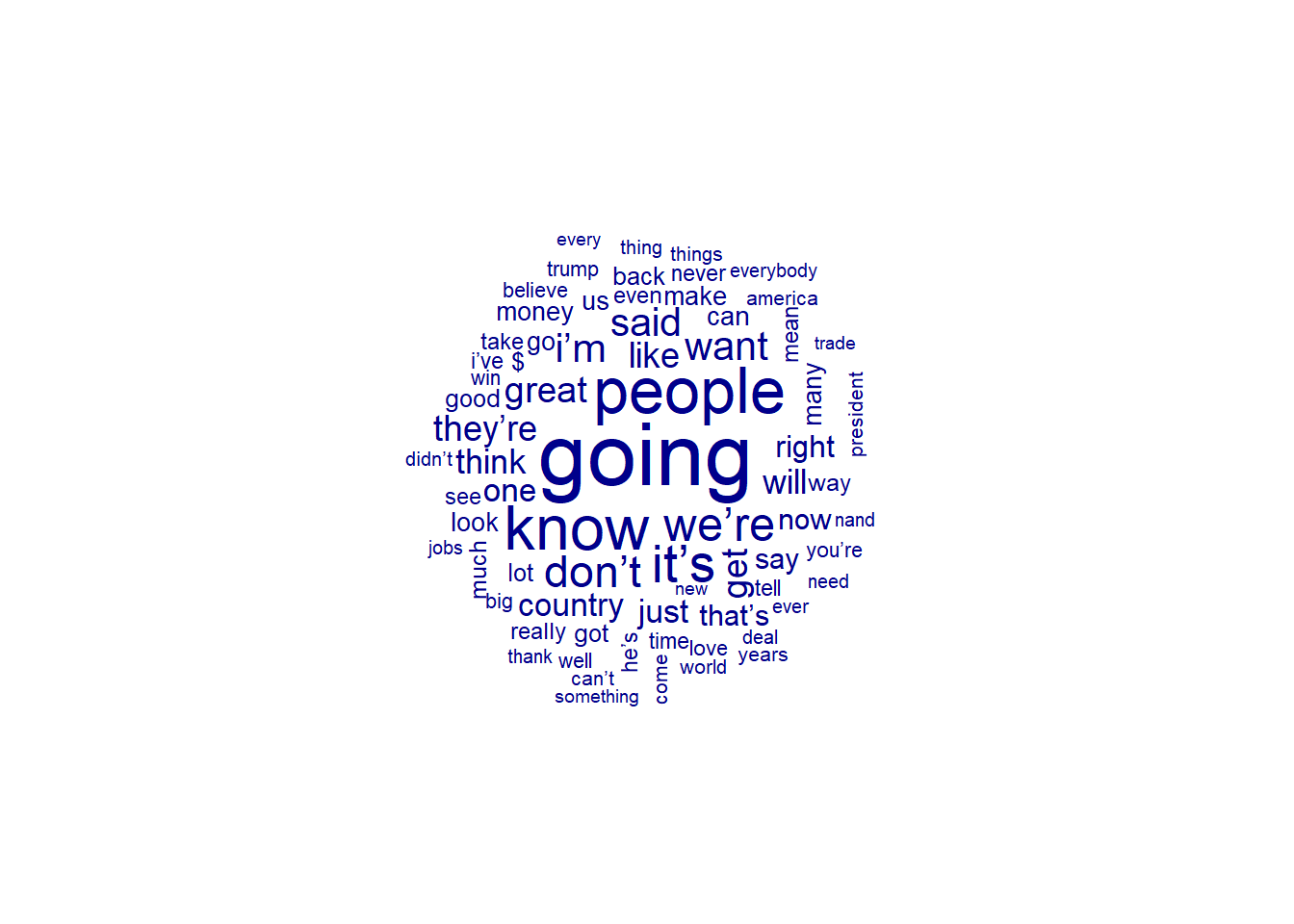
The common word cloud shows the frequencies of words regardless of who used them. In contrast, the comparative cloud shown below highlights words that differ most with respect to their frequencies in the sub-corpora under investigation.
# create comparison cloud
corp_dom %>%
quanteda.textplots::textplot_wordcloud(comparison = TRUE, color = c("blue", "red"))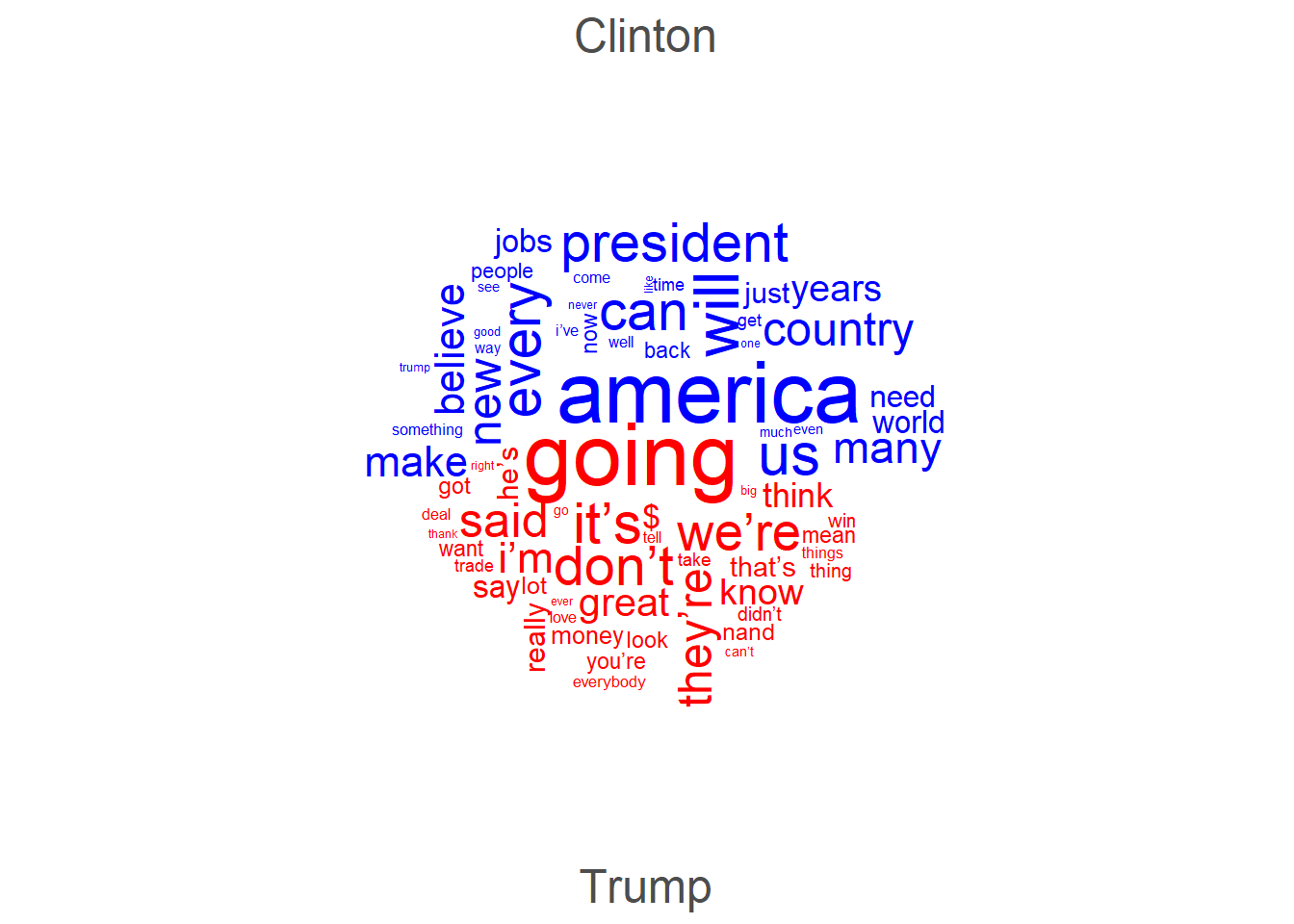
At first, I thought that word clouds are simply a fancy but not very helpful way to inspect language data but I have to admit that word clouds really surprised me as they do appear to possess potential to provide an idea of what groups of people are talking about. The comparative word cloud shows that the Trump uses a lot of contractions (’re, ’ll, etc.) and stresses concepts linked to the future (going) thereby stressing his vision of the US (great). In Contrast, Clinton did not use contractions but talked about Americans, work, the economy, and women.
Association plots
Another plot type that is related to bar plots is the association plot. Association plots are similar to bar plots in that they display difference as bars above or below a line (as shown above). However, association plots show the difference between the observed and expected frequencies rather than differences as deviations from a reference. Therefore, they are often used when graphically representing tables with absolute frequencies. We use the already loaded vcd package to create association plots.
We also modify the reduced pdat as association plots work on matrices rather than data frames or tibbles. In addition, we will drop more genres as to avoid overlap in the y-axis labels later on.
# reduce data
assocdata <- pdat %>%
droplevels() %>%
dplyr::mutate(GenreRedux <- as.character(GenreRedux),
GenreRedux = dplyr::case_when(GenreRedux == "Conversational" ~ "Conv.",
GenreRedux == "Religious" ~ "Relig.",
TRUE ~ GenreRedux)) %>%
dplyr::group_by(GenreRedux, DateRedux) %>%
dplyr::summarise(Prepositions = round(mean(Prepositions), 0)) %>%
tidyr::spread(DateRedux, Prepositions)
# create matrix
assocmx <- as.matrix(assocdata[,2:6])
attr(assocmx, "dimnames")[1] <- as.vector(assocdata[,1])Let’s briefly inspect the data set.
1150-1499 | 1500-1599 | 1600-1699 | 1700-1799 | 1800-1913 |
|---|---|---|---|---|
133 | 124 | 132 | 128 | |
93 | 113 | 112 | 128 | 134 |
149 | 129 | 150 | 164 | |
131 | 135 | 137 | 146 | 146 |
135 | 121 | 132 | 140 | 138 |
Association plots are created by using the assoc
function which takes a table (or a similar format such as a matrix or a
data frame) as their argument. In addition, we specify
shade as T in order to color code the bars in
the association plot and to add a legend.
# create association plot
assoc(assocmx, shade=TRUE)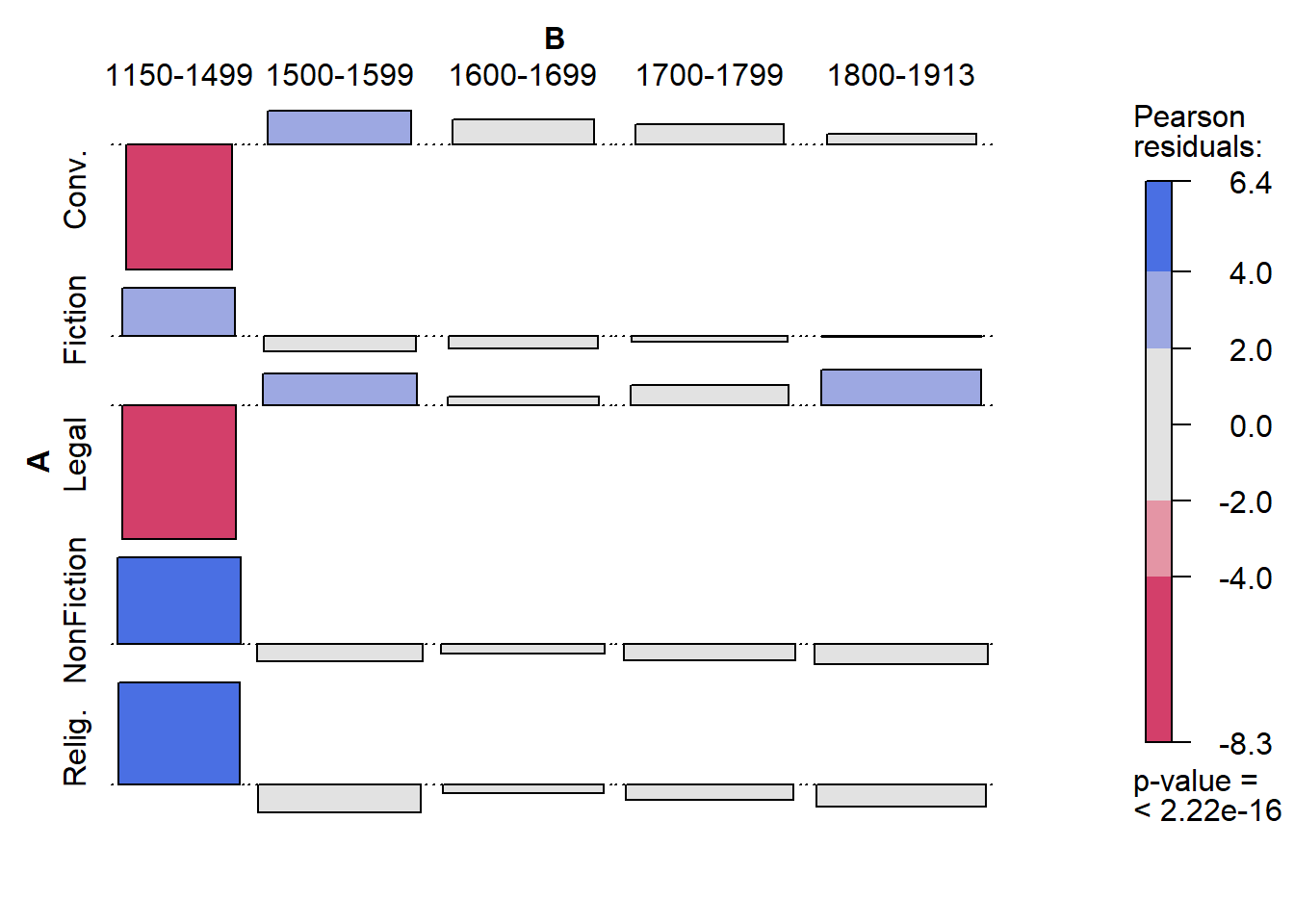
The bars above the line indicate that the observed frequency is higher than expected, bars under the line indicate frequencies that are lower than expected. Darker shades of blue and red coloring suggest that there are significant differences between the observed and the expected frequencies. In the present example, this means that the frequencies of prepositions differ significantly across genres and periods. However(!) as shown in the table above, this result is an artifact because the first period does not contain any data points for conversational or legal texts!
Mosaic plots
Another plot which is useful to graphically depict the relationship of categorical variables is the mosaic plot. The size of the boxes in a mosaic plot indicate how frequent that subcategory is and the colors show whether or not the category differs from the value that is expected if given the overall distribution in the table. In addition, the hue of the color shows how great the difference between observed and expected is and thus indicates whether the respective subcategory deviates significantly from the expected frequency. Boxes that are gray suggest the absence of significant differences.
# create a mosaic plot
mosaic(assocmx, shade=T, legend=TRUE) 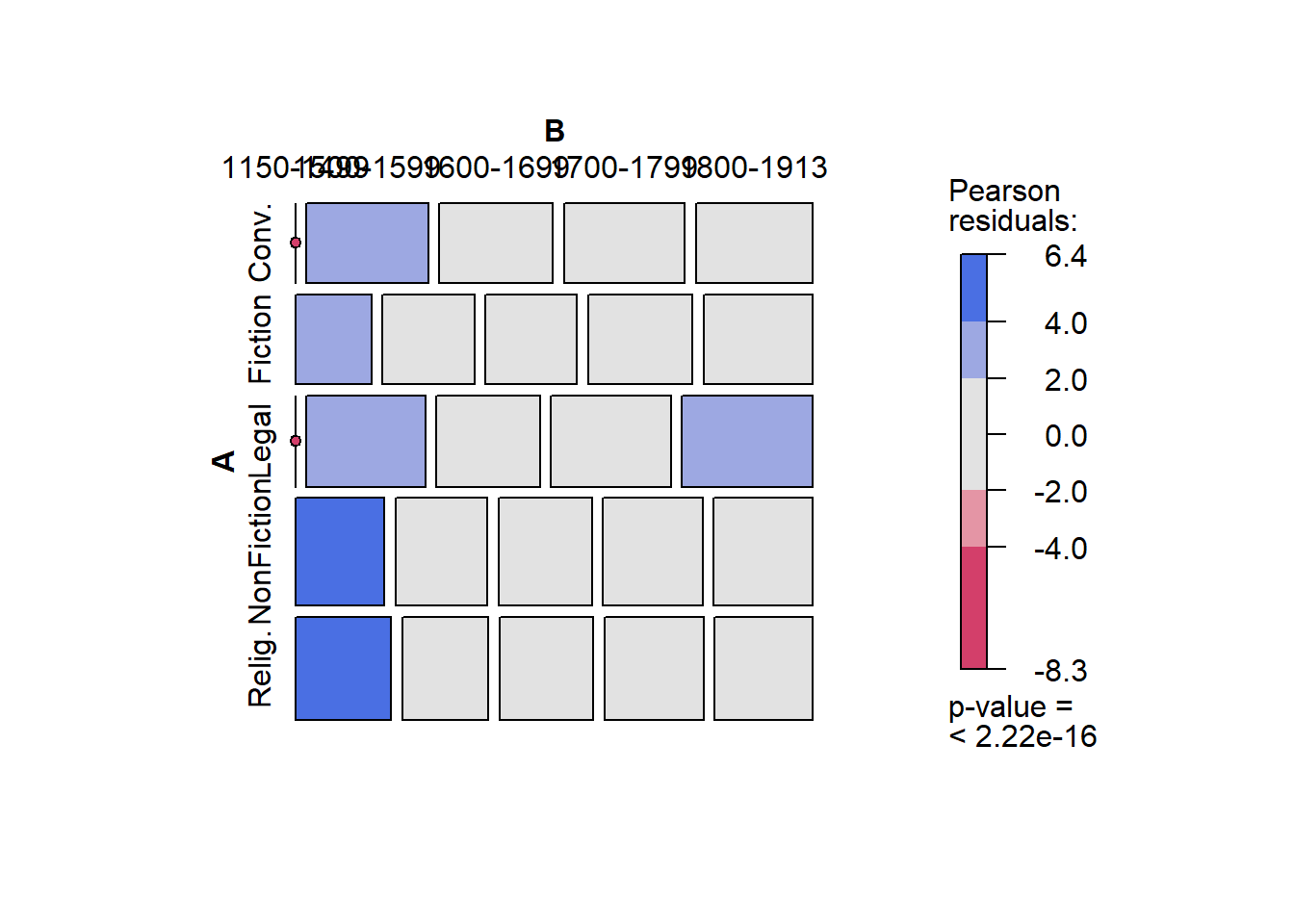
According to the mosaic plot above, there are some potentially significant differences in the first and second period. This, however, is still likely to be caused by the absence of data points from conversational or legal texts in the first period. Also, the absence of boxes for these text types in the first period indicate that there is a potential problem - something that was not visible in the mosaic plot!
Heat maps
Heat maps are similar to mosaic plots in that they display frequency information and use color-coding to indicate high and low values. Heat maps also work on matrices but they are much more powerful and versatile that mosaic plots.
Heat maps are a very popular way to display frequency information and various packages have been written to create or customize heatmaps (for example the packages “ComplexHeatmap”, “dendextend”, “d3heatmap”, “pheatmap”) which means that many aspects of heatmaps can be modified. In this example, we will only use the most basic function to create a heat map.
We again modify the data and create a matrix from the original pdat. In addition, we scale the frequencies. This is not necessary in the present case but when dealing with variables which differ in their mean and variance because they reflect different variables, scaling will normalize such variables and render their values comparable.
# create data
heatdata <- pdat %>%
dplyr::group_by(DateRedux, GenreRedux) %>%
dplyr::summarise(Prepositions = mean(Prepositions)) %>%
tidyr::spread(DateRedux, Prepositions)
# create matrix
heatmx <- as.matrix(heatdata[,2:5])
attr(heatmx, "dimnames")[1] <- as.vector(heatdata[,1])
heatmx <- scale(heatmx) %>%
round(., 2)Let’s briefly inspect the data set.
1150-1499 | 1500-1599 | 1600-1699 | 1700-1799 |
|---|---|---|---|
0.23 | -0.33 | -0.74 | |
-1.15 | -1.26 | -1.54 | -1.24 |
1.34 | 0.26 | 1.17 | |
0.47 | 0.34 | 1.08 | 0.73 |
0.67 | -0.65 | 0.52 | 0.08 |
Now that we have created a data matrix, we can create a simple heat map.
# create heat map
heatmap(heatmx, scale = "none", cexCol = 1, cexRow = 1)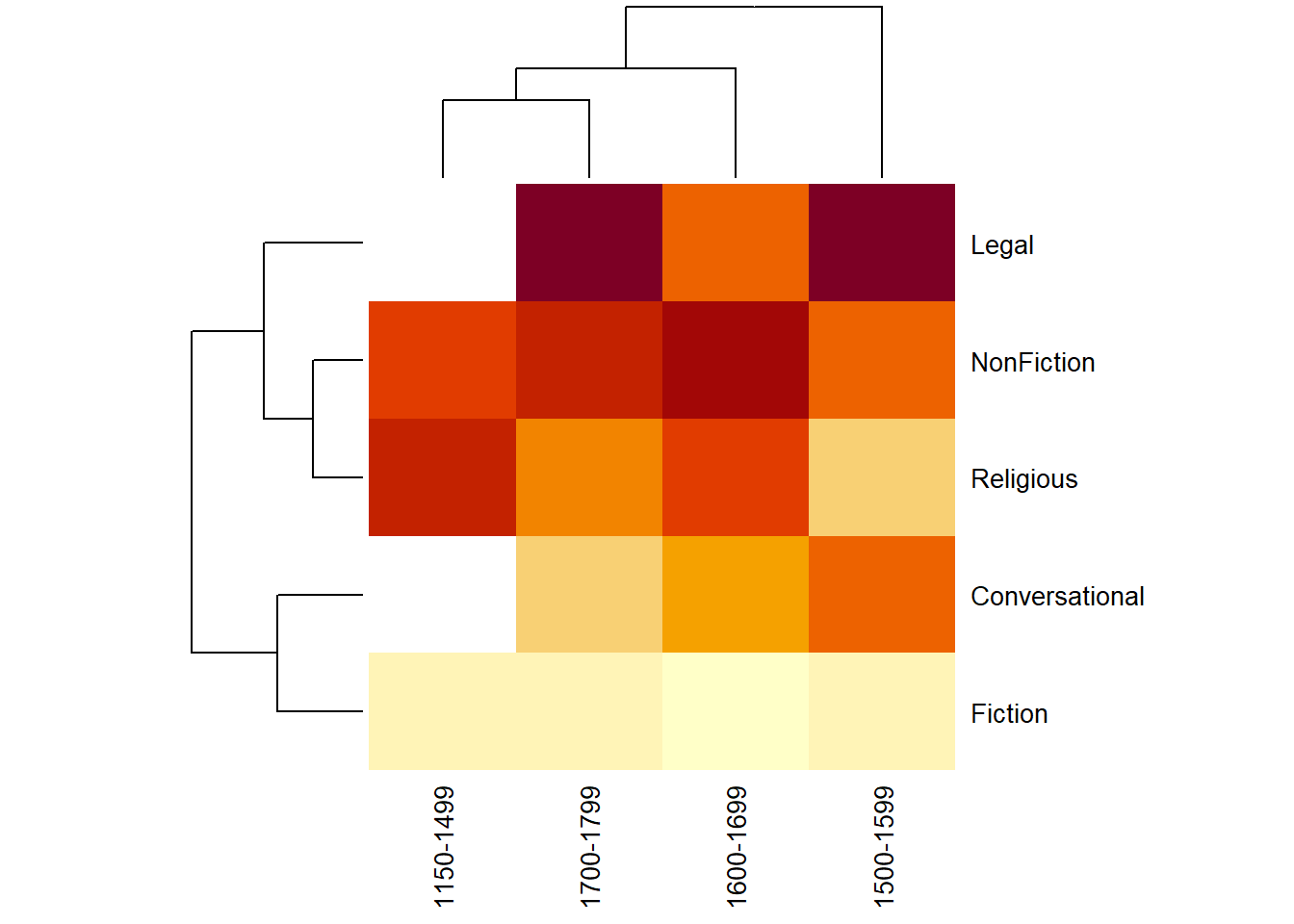
The dendrogram on the top shows that documents from 1600 and 1700 as well as documents from 1800 and 1900 are grouped together and thus are more similar with respect to their preposition frequencies. The dendrogram on the left indicates that we have two categories of documents: the genres to towards the bottom tend to have fewer prepositions (indicated by the light colours) while the documents to the top tend to have more prepositions (thus the darker hues). Legal texts (genre = Law) have notably higher rates of prepositions as is derivable from the dark red colour of such texts.
Citation & Session Info
Schweinberger, Martin. 2022. Data Visualization with R. Brisbane: The University of Queensland. url: https://ladal.edu.au/dviz.html (Version 2022.10.31).
@manual{schweinberger2022dviz,
author = {Schweinberger, Martin},
title = {Data Visualization with R},
note = {https://ladal.edu.au/dviz.html},
year = {2022},
organization = {The University of Queensland, School of Languages and Cultures},
address = {Brisbane},
edition = {2022.10.31}
}sessionInfo()## R version 4.2.2 (2022-10-31 ucrt)
## Platform: x86_64-w64-mingw32/x64 (64-bit)
## Running under: Windows 10 x64 (build 22621)
##
## Matrix products: default
##
## locale:
## [1] LC_COLLATE=English_Australia.utf8 LC_CTYPE=English_Australia.utf8
## [3] LC_MONETARY=English_Australia.utf8 LC_NUMERIC=C
## [5] LC_TIME=English_Australia.utf8
##
## attached base packages:
## [1] grid stats graphics grDevices utils datasets methods
## [8] base
##
## other attached packages:
## [1] ggstatsplot_0.11.1 EnvStats_2.7.0 vip_0.3.2 PMCMRplus_1.9.6
## [5] rstantools_2.3.1 hexbin_1.28.3 flextable_0.9.1 tidyr_1.3.0
## [9] ggridges_0.5.4 tm_0.7-11 NLP_0.2-1 vcd_1.4-11
## [13] likert_1.3.5 xtable_1.8-4 ggplot2_3.4.2 stringr_1.5.0
## [17] dplyr_1.1.2
##
## loaded via a namespace (and not attached):
## [1] uuid_1.1-0 backports_1.4.1
## [3] fastmatch_1.1-3 Hmisc_5.1-0
## [5] systemfonts_1.0.4 plyr_1.8.8
## [7] splines_4.2.2 gmp_0.7-1
## [9] kSamples_1.2-9 TH.data_1.1-2
## [11] digest_0.6.31 SuppDists_1.1-9.7
## [13] htmltools_0.5.5 fansi_1.0.4
## [15] magrittr_2.0.3 checkmate_2.2.0
## [17] memoise_2.0.1 paletteer_1.5.0
## [19] cluster_2.1.4 RcppParallel_5.1.7
## [21] officer_0.6.2 sandwich_3.0-2
## [23] askpass_1.1 gfonts_0.2.0
## [25] colorspace_2.1-0 ggrepel_0.9.3
## [27] textshaping_0.3.6 xfun_0.39
## [29] prismatic_1.1.1 crayon_1.5.2
## [31] jsonlite_1.8.4 zeallot_0.1.0
## [33] survival_3.5-5 zoo_1.8-12
## [35] glue_1.6.2 stopwords_2.3
## [37] gtable_0.3.3 emmeans_1.8.6
## [39] MatrixModels_0.5-1 statsExpressions_1.5.1
## [41] Rmpfr_0.9-2 scales_1.2.1
## [43] fontquiver_0.2.1 mvtnorm_1.1-3
## [45] Rcpp_1.0.10 isoband_0.2.7
## [47] performance_0.10.3 viridisLite_0.4.2
## [49] htmlTable_2.4.1 klippy_0.0.0.9500
## [51] foreign_0.8-84 Formula_1.2-5
## [53] fontLiberation_0.1.0 datawizard_0.7.1
## [55] htmlwidgets_1.6.2 ellipsis_0.3.2
## [57] quanteda_3.3.1 pkgconfig_2.0.3
## [59] farver_2.1.1 nnet_7.3-19
## [61] multcompView_0.1-9 sass_0.4.6
## [63] utf8_1.2.3 crul_1.4.0
## [65] effectsize_0.8.3 tidyselect_1.2.0
## [67] labeling_0.4.2 rlang_1.1.1
## [69] reshape2_1.4.4 later_1.3.1
## [71] munsell_0.5.0 tools_4.2.2
## [73] cachem_1.0.8 cli_3.6.1
## [75] generics_0.1.3 evaluate_0.21
## [77] fastmap_1.1.1 BWStest_0.2.2
## [79] yaml_2.3.7 ragg_1.2.5
## [81] rematch2_2.1.2 knitr_1.43
## [83] zip_2.3.0 purrr_1.0.1
## [85] pbapply_1.7-0 nlme_3.1-162
## [87] mime_0.12 slam_0.1-50
## [89] xml2_1.3.4 correlation_0.8.4
## [91] compiler_4.2.2 rstudioapi_0.14
## [93] curl_5.0.0 ggsignif_0.6.4
## [95] tibble_3.2.1 bslib_0.4.2
## [97] stringi_1.7.12 highr_0.10
## [99] parameters_0.21.1 gdtools_0.3.3
## [101] lattice_0.21-8 Matrix_1.5-4.1
## [103] fontBitstreamVera_0.1.1 psych_2.3.6
## [105] vctrs_0.6.2 pillar_1.9.0
## [107] lifecycle_1.0.3 lmtest_0.9-40
## [109] jquerylib_0.1.4 estimability_1.4.1
## [111] data.table_1.14.8 insight_0.19.2
## [113] patchwork_1.1.2 httpuv_1.6.11
## [115] R6_2.5.1 promises_1.2.0.1
## [117] gridExtra_2.3 BayesFactor_0.9.12-4.4
## [119] codetools_0.2-19 MASS_7.3-60
## [121] assertthat_0.2.1 quanteda.textplots_0.94.3
## [123] openssl_2.0.6 withr_2.5.0
## [125] httpcode_0.3.0 mnormt_2.1.1
## [127] multcomp_1.4-23 mgcv_1.8-42
## [129] bayestestR_0.13.1 parallel_4.2.2
## [131] rpart_4.1.19 coda_0.19-4
## [133] rmarkdown_2.21 shiny_1.7.4
## [135] base64enc_0.1-3References
If you want to render the R Notebook on your machine, i.e. knitting the document to html or a pdf, you need to make sure that you have R and RStudio installed and you also need to download the bibliography file and store it in the same folder where you store the Rmd file.↩︎